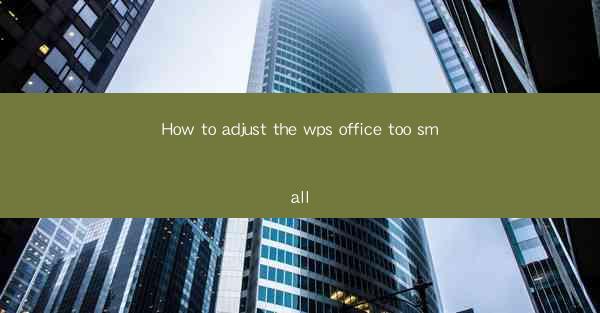
How to Adjust the WPS Office Too Small
WPS Office, a popular office suite, is widely used for various document editing tasks. However, some users may find that the text and other elements in the WPS Office interface are too small, making it difficult to read and work efficiently. In this article, we will discuss various methods to adjust the WPS Office interface to a more comfortable and readable size.
1. Adjusting Text Size in Documents
One of the most common issues users face is the small text size in documents. Here are some steps to adjust the text size in WPS Office:
1.1 Using the Zoom Function
WPS Office provides a convenient zoom function that allows you to adjust the text size in documents. To use this feature, follow these steps:
1. Open the document in WPS Office.
2. Click on the View tab in the ribbon.
3. Look for the Zoom button and click on it.
4. A dropdown menu will appear, allowing you to select a desired zoom level. You can choose from options like 100%, 125%, 150%, and so on.
1.2 Changing Font Size
Another way to adjust the text size is by changing the font size directly. Here's how to do it:
1. Select the text you want to change the size of.
2. Click on the Home tab in the ribbon.
3. Look for the Font Size dropdown menu and select a larger size from the options.
1.3 Using the Page Setup Dialog
You can also adjust the text size by modifying the page setup settings. Follow these steps:
1. Click on the File tab in the ribbon.
2. Select Page Setup from the dropdown menu.
3. In the Page Setup dialog box, go to the Margins tab.
4. Adjust the Top, Bottom, Left, and Right margins to increase the space available for text.
2. Adjusting Interface Elements
In addition to adjusting the text size, you can also modify the size of other interface elements in WPS Office.
2.1 Resizing the Ribbon
The ribbon in WPS Office can be resized to fit your preferences. Here's how to do it:
1. Right-click on any empty space in the ribbon.
2. Select Customize the Ribbon from the dropdown menu.
3. In the Customize the Ribbon dialog box, you can add, remove, or rearrange tabs and groups to your liking.
2.2 Adjusting the Status Bar
The status bar at the bottom of the WPS Office window can be resized to show more or less information. To adjust the status bar, follow these steps:
1. Right-click on the status bar.
2. Select Customize Status Bar from the dropdown menu.
3. In the Customize Status Bar dialog box, you can add or remove elements from the status bar.
3. Using High Contrast Mode
If you find it difficult to read the text and other elements in WPS Office, you can enable the high contrast mode to improve visibility.
3.1 Enabling High Contrast Mode
To enable high contrast mode in WPS Office, follow these steps:
1. Click on the File tab in the ribbon.
2. Select Options from the dropdown menu.
3. In the Options dialog box, go to the General tab.
4. Check the Use high contrast mode option and click OK.
3.2 Customizing High Contrast Settings
You can further customize the high contrast settings to suit your preferences. Here's how to do it:
1. Click on the File tab in the ribbon.
2. Select Options from the dropdown menu.
3. In the Options dialog box, go to the Visual Aids tab.
4. You can adjust the color scheme, font size, and other settings to improve visibility.
4. Adjusting Screen Resolution
The screen resolution can also affect the size of the text and other elements in WPS Office. Here's how to adjust the screen resolution:
4.1 Changing Screen Resolution
1. Right-click on the desktop and select Display settings from the context menu.
2. In the Display settings window, scroll down and click on Advanced display settings.
3. Click on Change display settings and adjust the resolution slider to your desired level.
5. Using Accessibility Options
WPS Office provides accessibility options that can help users with visual impairments adjust the interface to their needs.
5.1 Enabling High Contrast Mode
As mentioned earlier, you can enable high contrast mode in WPS Office to improve visibility. This option is also available in the accessibility settings.
5.2 Adjusting Cursor Size
You can increase the cursor size to make it easier to see. Here's how to do it:
1. Click on the File tab in the ribbon.
2. Select Options from the dropdown menu.
3. In the Options dialog box, go to the Accessibility tab.
4. Check the Increase cursor size option and click OK.
6. Using Keyboard Shortcuts
Keyboard shortcuts can be a great way to adjust the text size and other settings in WPS Office without using the mouse.
6.1 Zoom In and Out
To zoom in and out of the document, you can use the following keyboard shortcuts:
- Ctrl + Plus Sign (+): Zoom in
- Ctrl + Minus Sign (-): Zoom out
- Ctrl + 0: Reset zoom to 100%
6.2 Change Font Size
To change the font size, you can use the following keyboard shortcuts:
- Ctrl + Shift + >: Increase font size
- Ctrl + Shift + <: Decrease font size
7. Using Third-Party Tools
If the built-in options in WPS Office are not sufficient, you can consider using third-party tools to adjust the interface.
7.1 Using Screen Magnification Software
Screen magnification software can help you zoom in on specific areas of the screen, making it easier to read and work with small text. Some popular screen magnification tools include:
- Windows Magnifier
- ZoomText
- MAGic
7.2 Using Custom Themes
Custom themes can provide a more comfortable and visually appealing interface. You can find various themes online that are specifically designed for WPS Office.
8. Updating WPS Office
Ensure that you are using the latest version of WPS Office, as newer versions often include improvements and bug fixes that can help with interface adjustments.
8.1 Checking for Updates
1. Click on the Help tab in the ribbon.
2. Select Check for Updates from the dropdown menu.
3. If an update is available, follow the instructions to download and install it.
9. Seeking Help from Support
If you are still unable to adjust the WPS Office interface to your desired size, you can seek help from the WPS Office support team.
9.1 Contacting Support
1. Click on the Help tab in the ribbon.
2. Select Contact Support from the dropdown menu.
3. Fill out the form with your contact information and describe the issue you are facing.
4. Submit the form, and a support representative will get back to you with a solution.
10. Conclusion
Adjusting the WPS Office interface to a more comfortable and readable size is essential for efficient document editing. By following the methods outlined in this article, you can easily adjust the text size, interface elements, and other settings to suit your preferences. Whether you use built-in options, third-party tools, or seek help from support, you can ensure a more enjoyable and productive experience with WPS Office.











