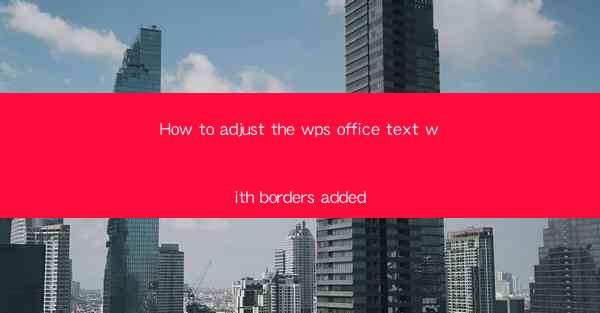
Introduction to Adding Borders in WPS Office Text
Adding borders to text in WPS Office can enhance the visual appeal of your documents, making them more structured and professional. Whether you're working on a report, a presentation, or a simple letter, borders can help highlight important sections or simply add a touch of style. In this guide, we'll walk you through the steps to add borders to text in WPS Office.
Opening Your Document in WPS Office
Before you can add borders to your text, you need to have a document open in WPS Office. If you haven't already, launch WPS Office and create a new document or open an existing one. Once your document is open, you can proceed to the next step.
Highlighting the Text
To add a border, you first need to select the text you want to border. Click and drag your cursor over the text to highlight it. If you want to add a border to an entire paragraph or a section of text, you can click on the paragraph or section to highlight it.
Accessing the Text Border Options
With the text highlighted, go to the Home tab in the ribbon at the top of the WPS Office window. Look for the Paragraph group, and within it, you should see an icon that resembles a border or a frame. Click on this icon to open the border options.
Selecting a Border Style
After clicking on the border icon, a dropdown menu will appear with various border styles. Here are some options you can choose from:
1. Single Line Borders: This is the most common style, which adds a single line around the selected text.
2. Dashed Borders: For a more modern look, you can choose a dashed border.
3. Dotted Borders: A dotted border can give your text a subtle, elegant appearance.
4. Double Lines: For a more formal look, a double line border can be effective.
5. Thick Borders: If you want to make a bold statement, you can choose a thick border.
6. Custom Borders: For more control, you can select Custom Borders to choose from a wider variety of styles and adjust the thickness and color of the border.
Customizing the Border
If you choose the Custom Borders option, a dialog box will appear with even more customization options. Here's how to use it:
1. Choose a Style: Click on the style you want to apply to your text.
2. Adjust the Width: Use the slider to increase or decrease the width of the border.
3. Change the Color: Click on the color box to select a different color for your border.
4. Preview: You can see a preview of the border style in the dialog box before applying it.
Applying and Saving the Border
Once you've selected the desired border style and made any necessary adjustments, click OK to apply the border to your text. You can now save your document to preserve the changes. If you're satisfied with the result, you can proceed with your work, knowing that your text is now adorned with a stylish border.
By following these steps, you can easily add borders to text in WPS Office, enhancing the visual appeal of your documents and making them more engaging for your readers.











