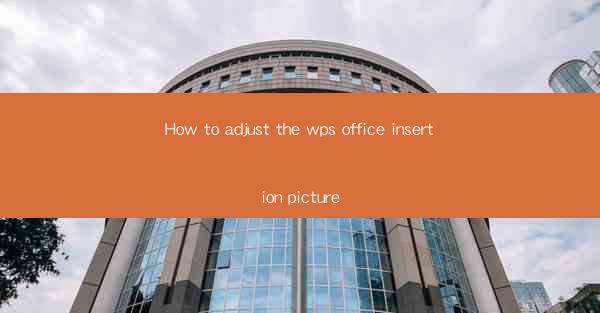
Introduction to WPS Office Insertion Picture Feature
WPS Office, a popular office suite alternative to Microsoft Office, offers a range of features that cater to various document creation needs. One such feature is the ability to insert pictures into documents, which can enhance the visual appeal and convey information more effectively. In this article, we will guide you through the process of adjusting the insertion of pictures in WPS Office.
Understanding the Insert Picture Function
Before diving into the adjustment process, it's essential to understand the basic function of inserting pictures in WPS Office. To insert a picture, you typically go to the Insert tab in the ribbon menu and select Picture. This will open a dialog box where you can choose a file from your computer or an online source to insert into your document.
Accessing the Picture Tools
Once a picture is inserted into your document, the Picture Tools tab will appear in the ribbon menu. This tab contains various options for formatting and adjusting the picture, such as resizing, rotating, cropping, and applying effects.
Resizing the Inserted Picture
To resize a picture, click on the picture to select it. Then, click on the Size button in the Picture Tools tab. Here, you can enter specific dimensions or use the slider to adjust the size. For more precise control, you can also click on the Lock Aspect Ratio button to maintain the original aspect ratio of the picture.
Rotating and Flipping the Picture
If you need to rotate or flip a picture, you can do so using the Rotate button in the Picture Tools tab. This button provides options to rotate the picture left, right, or 90 degrees. Additionally, you can choose to flip the picture horizontally or vertically.
Cropping the Inserted Picture
Cropping a picture can help you focus on a specific part of the image. To crop a picture, click on the Crop button in the Picture Tools tab. You will see a cropping frame around the picture. Click and drag the corners or edges of the frame to select the area you want to keep. Once you're satisfied, click Crop to apply the changes.
Applying Effects to the Picture
WPS Office offers a variety of effects that you can apply to your pictures to enhance their appearance. To apply an effect, click on the Effects button in the Picture Tools tab. You will see a dropdown menu with different effects categories, such as Artistic Effects, Color Effects, and 3D Effects. Choose the effect you like and apply it to your picture.
Adjusting the Picture Layout
The layout of the picture within your document can also be adjusted. To do this, click on the Layout button in the Picture Tools tab. You will see options to align the picture with text, wrap text around the picture, or place the picture behind or in front of the text. Experiment with these options to find the layout that best suits your document.
Using Picture Styles
WPS Office also provides a range of pre-designed picture styles that you can apply to your inserted pictures. These styles include borders, shadows, and reflections. To access these styles, click on the Picture Styles button in the Picture Tools tab. Browse through the available styles and click on the one you want to apply to your picture.
Conclusion
Adjusting the insertion of pictures in WPS Office is a straightforward process that can greatly enhance the visual appeal of your documents. By following the steps outlined in this article, you can resize, rotate, crop, apply effects, and adjust the layout of your pictures to suit your needs. Whether you're creating a presentation, a report, or a simple memo, mastering the insertion and adjustment of pictures in WPS Office will help you produce professional-looking documents.











