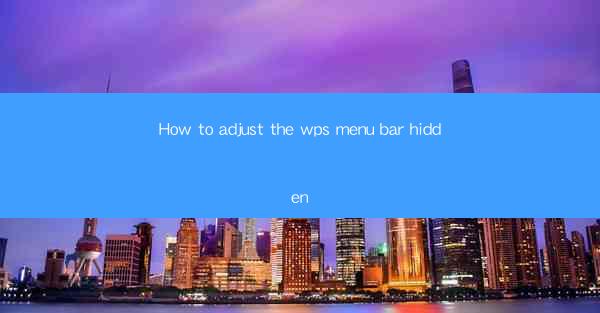
WPS Office is a popular office suite that offers a range of productivity tools, including word processing, spreadsheet, and presentation software. One of the key features of WPS is its customizable menu bar, which allows users to access various functions quickly and efficiently. However, some users may find the menu bar hidden or obscured by other windows or applications. In this article, we will guide you through the steps to adjust the WPS menu bar hidden issue.
Understanding the WPS Menu Bar
The WPS menu bar is typically located at the top of the application window and contains several tabs, such as File, Edit, View, Insert, Page Layout, References, Mailings, Review, and View. Each tab has its own set of commands that are essential for performing various tasks within the application.
Why the Menu Bar Might Be Hidden
There are several reasons why the WPS menu bar might be hidden. It could be due to a system setting, a custom configuration, or even a temporary glitch. Understanding the cause can help in finding the most effective solution.
Checking for System Settings
Before diving into more complex solutions, it's important to check if your system settings are causing the menu bar to be hidden. This can be done by looking for any settings related to window behavior or display settings that might affect the visibility of the menu bar.
Adjusting the WPS Menu Bar Visibility
If the menu bar is hidden, you can adjust its visibility by following these steps:
1. Open WPS Office and ensure that the application is in full-screen mode.
2. Press the F11 key on your keyboard to toggle the menu bar's visibility.
3. If the menu bar appears, you can now use it to navigate through the application's features.
Using the WPS Settings Menu
If pressing F11 does not work, you can try using the WPS settings menu to adjust the menu bar visibility:
1. Click on the File tab in the menu bar.
2. Select Options from the dropdown menu.
3. In the Options window, go to the View tab.
4. Look for a setting related to the menu bar and adjust it according to your preference.
Resetting WPS to Default Settings
If the above steps do not resolve the issue, you can try resetting WPS to its default settings:
1. Close WPS Office.
2. Navigate to the installation directory of WPS Office.
3. Look for a file named wps.ini and rename it to wps.ini.bak.\
4. Restart WPS Office and check if the menu bar is visible.
Updating WPS Office
Sometimes, the issue with the hidden menu bar can be resolved by updating WPS Office to the latest version. Here's how to do it:
1. Open WPS Office and click on the Help tab.
2. Select Check for Updates from the dropdown menu.
3. Follow the on-screen instructions to download and install the latest version of WPS Office.
Seeking Support
If none of the above solutions work, it may be time to seek support from the WPS Office community or customer service. They can provide you with specific guidance tailored to your situation and help you resolve the issue with the hidden menu bar.
By following these steps, you should be able to adjust the WPS menu bar hidden issue and regain full access to the application's features. Remember that customization is key to a productive workflow, so take the time to explore and adjust the menu bar to suit your needs.











