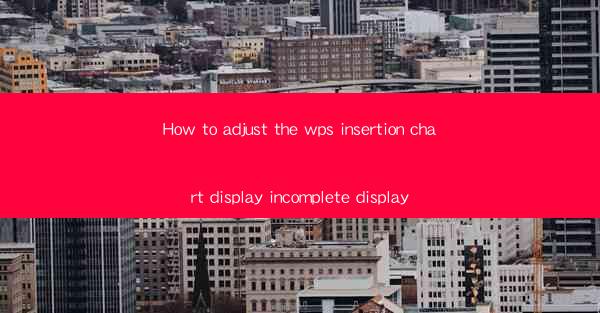
Introduction to WPS Insertion Chart Display Issue
The WPS Insertion Chart is a powerful feature in the WPS Office suite that allows users to insert various types of charts into their documents. However, some users may encounter an issue where the chart is displayed incompletely or inaccurately. This article will guide you through the steps to adjust the WPS Insertion Chart display to ensure it is shown correctly.
Check the Chart Data
Before adjusting the display settings, it's crucial to ensure that the data within the chart is correct. Here are the steps to check the chart data:
1. Open the WPS document containing the chart.
2. Click on the chart to select it.
3. Look at the data series and make sure they are correctly formatted and populated.
4. Check for any missing or incorrect data points that might be causing the chart to display incorrectly.
Adjust the Chart Size
Sometimes, the chart may not display completely due to its size being too large or too small for the document. Here's how to adjust the chart size:
1. Click on the chart to select it.
2. Go to the Format tab in the ribbon.
3. Look for the Size group and click on it.
4. Use the Width and Height boxes to adjust the chart size to fit your document.
Check the Chart Type
The type of chart you choose can also affect how it displays. Here are some tips to ensure the chart type is appropriate:
1. Consider the type of data you are presenting. For example, a line chart is suitable for showing trends over time, while a pie chart is better for showing proportions.
2. Click on the chart to select it.
3. Go to the Design tab in the ribbon.
4. Look for the Chart Types group and click on the dropdown menu.
5. Select the most appropriate chart type for your data.
Adjust the Axis Settings
The axis settings in a chart can significantly impact its display. Here's how to adjust them:
1. Click on the chart to select it.
2. Go to the Design tab in the ribbon.
3. Look for the Chart Tools group and click on Format.\
4. In the Format Chart Area pane, click on the Axes dropdown menu.
5. Adjust the primary and secondary axes as needed, ensuring they are scaled correctly for your data.
Check the Legend Settings
The legend in a chart can sometimes overlap or be placed in an awkward position, making it difficult to read. Here's how to adjust the legend settings:
1. Click on the chart to select it.
2. Go to the Design tab in the ribbon.
3. Look for the Chart Tools group and click on Format.\
4. In the Format Chart Area pane, click on the Legend dropdown menu.
5. Choose a position for the legend that does not obstruct the chart's readability.
Update the Chart Style
The style of the chart can also affect its display. Here's how to update the chart style:
1. Click on the chart to select it.
2. Go to the Design tab in the ribbon.
3. Look for the Chart Styles group and click on the dropdown menu.
4. Browse through the available styles and select one that enhances the chart's readability and appearance.
Conclusion
Adjusting the WPS Insertion Chart display to ensure it is shown correctly involves checking the chart data, adjusting the size and type, modifying the axis and legend settings, and updating the chart style. By following these steps, you can resolve the issue of an incomplete display and present your data effectively in your WPS documents.











