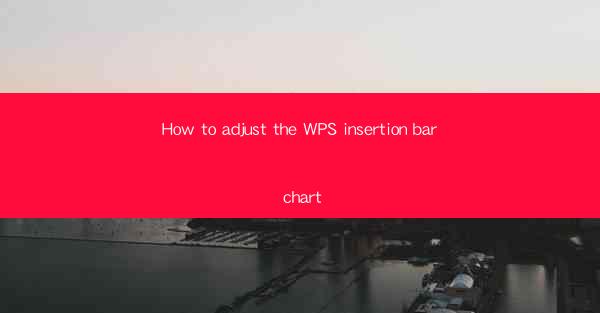
Introduction to the WPS Insertion Bar Chart
The WPS Insertion Bar Chart is a powerful tool within the WPS Office suite that allows users to visually represent data in a clear and concise manner. Bar charts are particularly useful for comparing different categories or tracking changes over time. In this article, we will guide you through the process of adjusting the WPS Insertion Bar Chart to meet your specific needs.
Understanding the Basics of a Bar Chart
Before we dive into adjusting the WPS Insertion Bar Chart, it's important to understand the basic components of a bar chart. A bar chart consists of vertical or horizontal bars, where the length of each bar represents the value of the data it represents. The x-axis and y-axis are used to label the categories and values, respectively. Understanding these components will help you make informed decisions when customizing your chart.
Accessing the WPS Insertion Bar Chart
To begin adjusting your bar chart, you first need to access the WPS Insertion Bar Chart feature. Open your WPS document and click on the Insert tab. Here, you will find the Chart button. Click on it, and then select Bar Chart from the dropdown menu. This will open a new window where you can choose the type of bar chart you want to insert into your document.
Adding Data to the Bar Chart
Once you have selected the bar chart type, you will need to add your data. In the data entry window, you can input your data manually or import it from an external source. Ensure that your data is organized in a way that aligns with the categories and values you want to represent in the chart. For example, if you are comparing sales figures for different products, your data should have columns for product names and corresponding sales figures.
Adjusting the Bar Chart Design
After adding your data, you can start adjusting the design of your bar chart. Here are some key steps to consider:
1. Select the Chart: Click on the bar chart to select it. This will enable you to make changes to its properties.
2. Change the Chart Type: If you want to switch from a vertical bar chart to a horizontal one or vice versa, you can do so by clicking on the chart and selecting Change Chart Type from the context menu.
3. Modify the Title and Labels: Click on the chart title or axis labels to edit them. You can change the text, font, size, and color to match your document's style.
4. Adjust the Bar Width: To change the width of the bars, click on the chart and use the Format tab. Here, you can find options to adjust the bar width and spacing.
Customizing the Colors and Styles
The visual appeal of a bar chart can greatly enhance its readability. Here's how you can customize the colors and styles:
1. Select the Bars: Click on the bars you want to customize.
2. Choose Colors: Use the Format tab to select a new color for the bars. You can choose from a variety of predefined colors or create a custom color.
3. Apply Styles: WPS offers a range of styles that you can apply to your bars. These styles include 3D effects, gradients, and patterns. Experiment with different styles to find the one that best suits your data.
Finalizing Your Adjustments
Once you have made all the necessary adjustments to your WPS Insertion Bar Chart, it's important to review your changes. Here are some final steps to consider:
1. Preview the Chart: Before finalizing, preview the chart to ensure that all adjustments have been applied correctly.
2. Save Your Work: Save your document to ensure that your changes are preserved.
3. Print or Export: If you need to share your bar chart, you can print it or export it as an image or PDF.
By following these steps, you can effectively adjust the WPS Insertion Bar Chart to suit your data visualization needs. Remember that practice makes perfect, so don't hesitate to experiment with different settings to find the best representation for your data.











