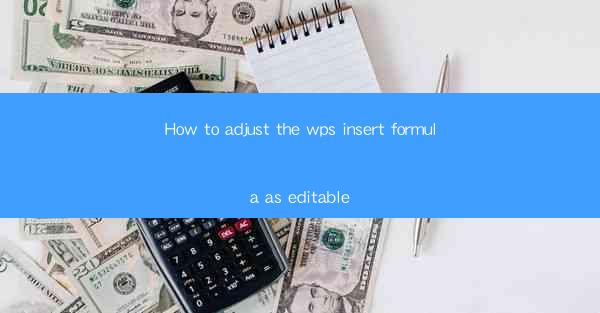
This article provides a comprehensive guide on how to adjust the WPS insert formula to make it editable. It covers various aspects such as understanding the formula structure, modifying the formula, enabling editing, troubleshooting common issues, and best practices for maintaining formula integrity. The article aims to assist users in effectively managing and editing formulas within WPS, enhancing their productivity and accuracy in spreadsheet management.
Understanding the WPS Insert Formula Structure
To begin with, it is crucial to understand the structure of the WPS insert formula. A typical WPS formula consists of an equal sign (=), followed by the function name, and then the arguments or parameters required by the function. For instance, the formula to calculate the sum of a range of cells in WPS would be =SUM(A1:A10). This basic understanding is essential before attempting to adjust the formula for editability.
Identifying the Formula Components
The first step in adjusting a WPS insert formula is to identify its components. This includes recognizing the function name, understanding the arguments, and noting any cell references or constants used in the formula. By breaking down the formula into its individual parts, users can gain a clearer picture of what needs to be adjusted.
Understanding Function Syntax
Each function in WPS has a specific syntax that must be followed. This syntax includes the function name, the opening parenthesis, the arguments, and the closing parenthesis. Understanding the syntax is vital for modifying the formula correctly. For example, the AVERAGE function requires a range of cells as its argument, and the syntax would be =AVERAGE(A1:A10).
Exploring Built-in Functions
WPS offers a wide range of built-in functions that can be used to perform various calculations and operations. Familiarizing oneself with these functions can help in creating more complex and efficient formulas. Users should explore the available functions and understand their purposes to make informed decisions when adjusting formulas.
Modifying the WPS Insert Formula
Once the formula structure is understood, the next step is to modify the formula as needed. This involves making changes to the function name, arguments, or cell references within the formula.
Changing the Function Name
If the purpose of the formula needs to be altered, changing the function name is the first step. For instance, if a sum formula needs to be replaced with an average formula, the function name SUM would be changed to AVERAGE.
Updating Arguments and Cell References
The arguments and cell references within a formula can be updated to reflect changes in the data. This may involve adding or removing cells from a range, or changing the cell references altogether. It is important to ensure that the updated formula still accurately represents the intended calculation.
Adding or Removing Functions
In some cases, it may be necessary to add or remove functions from a formula to achieve the desired result. This can be done by inserting new functions or deleting existing ones, while maintaining the overall structure of the formula.
Enabling Editable Formulas in WPS
After modifying the formula, it is essential to ensure that it remains editable. This involves adjusting the formula settings in WPS to prevent accidental changes or locking the formula cells.
Locking Formula Cells
To prevent accidental changes to the formula, users can lock the formula cells in WPS. This can be done by selecting the cells containing the formula, right-clicking, and choosing Format Cells. In the Protection tab, check the Locked checkbox.
Unlocking Formula Cells
If the formula needs to be edited, users can unlock the formula cells by unchecking the Locked checkbox in the Protection tab of the Format Cells dialog. This allows for unrestricted editing of the formula.
Using Cell Protection
In addition to locking formula cells, users can also protect the entire sheet or workbook to prevent any changes to the formulas. This can be done by going to the Review tab, selecting Protect Sheet or Protect Workbook, and setting the desired protection options.
Troubleshooting Common Issues
While adjusting the WPS insert formula, users may encounter various issues. Here are some common problems and their solutions:
Formula Errors
Formula errors can occur due to incorrect syntax, missing arguments, or invalid cell references. To resolve these errors, users should carefully review the formula, check the syntax, and ensure that the cell references are correct.
Formula Not Updating
If a formula is not updating as expected, it may be due to a change in the data source or a problem with the formula itself. Users should verify that the data source is still valid and that the formula is correctly referencing the cells.
Formula Not Calculating Correctly
If the formula is not calculating the correct result, it may be due to a mistake in the formula itself or an issue with the data. Users should double-check the formula, ensure that the arguments are correct, and verify the data accuracy.
Best Practices for Maintaining Formula Integrity
To ensure that the WPS insert formula remains editable and accurate, users should follow these best practices:
Use Descriptive Names for Cell References
Using descriptive names for cell references can make formulas more readable and easier to understand. This can help in maintaining the integrity of the formula and reducing errors.
Document Changes to Formulas
It is important to document any changes made to the formulas. This can be done by adding comments within the formula or by maintaining a separate document that tracks the changes.
Regularly Review and Test Formulas
Regularly reviewing and testing the formulas can help in identifying and resolving any issues early on. This ensures that the formulas remain accurate and functional.
Conclusion
Adjusting the WPS insert formula to make it editable is a crucial skill for users who work with spreadsheets. By understanding the formula structure, modifying the formula, enabling editing, troubleshooting common issues, and following best practices, users can effectively manage and edit formulas within WPS. This not only enhances productivity but also ensures the accuracy and integrity of the data.











