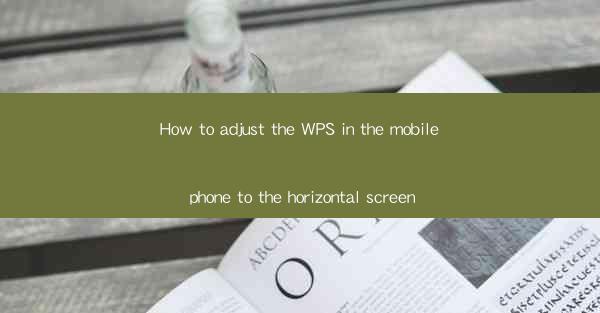
How to Adjust the WPS in the Mobile Phone to the Horizontal Screen
In today's digital age, the mobile phone has become an indispensable tool for both work and leisure. One of the most popular office productivity apps is WPS Office, which offers a wide range of features to help users create, edit, and manage documents, spreadsheets, and presentations. However, by default, WPS Office is designed to be used in a vertical screen orientation. In this article, we will guide you through the steps to adjust the WPS app on your mobile phone to the horizontal screen, enhancing your productivity and user experience.
Understanding the Importance of Horizontal Screen Mode
1. Enhanced Productivity and Comfort
Using the horizontal screen mode in WPS Office can significantly enhance your productivity and comfort, especially when working on long documents or spreadsheets. The wider screen allows you to view more content at once, reducing the need to scroll frequently. This can help you focus better on your work and minimize eye strain.
2. Improved Reading Experience
Reading long documents or reports on a vertical screen can be cumbersome, as you have to scroll through multiple pages to read the entire content. In horizontal screen mode, you can view more text on the screen, making it easier to read and understand the content without constantly scrolling.
3. Easier Navigation
When working on a wide document or spreadsheet, horizontal screen mode makes it easier to navigate through different sections and tables. You can see more of the content at once, which helps you locate specific information quickly and efficiently.
Steps to Adjust WPS to Horizontal Screen Mode
4. Accessing the Settings Menu
To adjust the screen orientation in WPS Office, you first need to access the settings menu. Open the WPS Office app on your mobile phone and tap on the menu icon located at the top-left corner of the screen. From the dropdown menu, select Settings.\
5. Changing the Screen Orientation
In the settings menu, you will find various options related to the app's functionality. Scroll down and tap on Screen Orientation. Here, you will see two options: Auto Rotate and Landscape. Select Landscape to lock the screen orientation in horizontal mode.
6. Confirming the Change
After selecting Landscape, you will see a confirmation message asking if you want to change the screen orientation. Tap Yes to confirm the change. The app will now open in horizontal screen mode.
Troubleshooting Common Issues
7. App Not Responding to Screen Orientation Change
If the WPS app does not respond to the screen orientation change, try restarting the app. Close the app completely and reopen it. This should reset the screen orientation to the selected mode.
8. Screen Rotation Not Working Properly
If the screen rotation is not working properly, ensure that your mobile phone's screen rotation settings are enabled. Go to your phone's settings, navigate to Accessibility or System, and enable the Auto Rotate Screen option.
9. App Crashing or Freezing
If the app crashes or freezes while using the horizontal screen mode, try clearing the app's cache and data. Go to your phone's settings, find the WPS Office app, and tap on Storage & Cache. Select Clear Cache and Clear Data to reset the app to its default settings.
Tips for Using Horizontal Screen Mode
10. Utilizing Split Screen Mode
When using the horizontal screen mode, you can take advantage of split screen mode to work on two apps simultaneously. This can be particularly useful when you need to reference a document or spreadsheet while working on another task.
11. Adjusting Font Size and Style
To ensure optimal readability in horizontal screen mode, adjust the font size and style according to your preferences. Tap on the Aa icon in the top-right corner of the screen to access the font settings and make the necessary adjustments.
12. Using the Full Screen Mode
To maximize your screen space, enable the full screen mode in WPS Office. Tap on the Full Screen icon located at the bottom-right corner of the screen to hide the app's interface and view the content in full screen mode.
13. Customizing the App Interface
You can customize the WPS Office app interface to suit your preferences. In the settings menu, navigate to App Appearance and select your preferred theme, color scheme, and font style.
14. Using the App in Dark Mode
To reduce eye strain and save battery life, use the dark mode feature in WPS Office. In the settings menu, go to App Appearance and select Dark Mode.\
15. Accessing Online Resources
WPS Office offers a range of online resources, including templates, fonts, and images. When using the horizontal screen mode, you can easily access these resources by tapping on the Online Resources icon located at the top-right corner of the screen.
Conclusion
Adjusting the WPS app on your mobile phone to the horizontal screen mode can significantly enhance your productivity and user experience. By following the steps outlined in this article, you can easily switch to horizontal screen mode and take advantage of the various features and benefits it offers. Remember to experiment with different settings and customization options to find the perfect setup for your needs. Happy typing!











