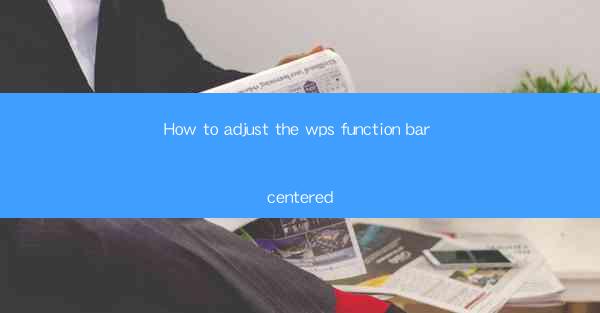
Introduction to WPS Function Bar
The WPS function bar is a crucial component of the WPS Office suite, providing users with quick access to various tools and features. It is typically located at the top of the application window and contains buttons for commonly used functions. Adjusting the function bar to a centered position can enhance the visual appeal and usability of the interface. In this guide, we will explore how to center the WPS function bar and customize it to suit your preferences.
Understanding the WPS Function Bar Layout
Before adjusting the function bar, it's essential to understand its layout. The WPS function bar is divided into several sections, including the Quick Access Toolbar, the Menu Bar, and the Standard Toolbar. The Quick Access Toolbar is customizable and can be placed at the top of the window, while the Menu Bar and Standard Toolbar are fixed and contain a series of buttons for different functions.
Accessing the WPS Function Bar Settings
To adjust the WPS function bar, you need to access the settings menu. Here's how to do it:
1. Open WPS Office and navigate to the application you wish to customize (e.g., Writer, Spreadsheets, or Presentation).
2. Click on the File menu located at the top left corner of the window.
3. Select Options from the dropdown menu. This will open the WPS Options dialog box.
Customizing the Quick Access Toolbar
The Quick Access Toolbar is where you can center the function bar. Here's how to customize it:
1. In the WPS Options dialog box, click on the Customize Quick Access Toolbar option on the left-hand side.
2. You will see a list of available commands that can be added to the Quick Access Toolbar.
3. To center the function bar, you need to add the Align Left and Align Center buttons to the toolbar. These buttons are used to align the toolbar buttons to the left or center of the window.
Adding and Arranging Buttons
Once you have added the Align Left and Align Center buttons to the Quick Access Toolbar, you can start arranging them:
1. Click on the Add button to add a new button to the toolbar.
2. Select Align Left or Align Center from the list of available commands.
3. Drag the button to the desired position on the toolbar.
4. Repeat the process for the other button, ensuring that the Align Center button is placed directly after the Align Left button.
Centering the Function Bar
With the Align Center button added and positioned correctly, you can now center the function bar:
1. Click on the Align Center button on the Quick Access Toolbar.
2. The function bar should now be centered horizontally within the application window.
Saving and Applying Changes
After customizing the WPS function bar and centering it, you need to save your changes:
1. Click on the OK button in the WPS Options dialog box to save the changes.
2. The application will update the function bar with your new settings.
By following these steps, you can easily adjust the WPS function bar to a centered position and customize it to your liking. This can improve your workflow and make the WPS Office suite more visually appealing and user-friendly.











