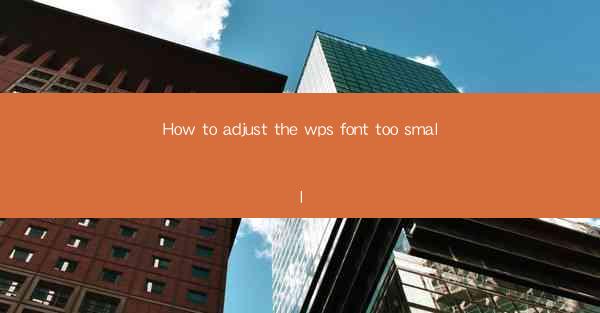
This article provides a comprehensive guide on how to adjust the font size in WPS, a popular word processor. It covers various methods to increase the font size when it appears too small, including using the toolbar, menu options, keyboard shortcuts, and system settings. Additionally, it offers troubleshooting tips for common issues that may arise during the adjustment process. Whether you're a beginner or an experienced user, this guide will help you easily resize your WPS font to your preferred size.
---
Introduction to WPS Font Adjustment
WPS, a versatile word processor, offers a range of features to enhance document formatting. One common issue users face is when the font size appears too small, making it difficult to read or edit. Adjusting the font size in WPS is a straightforward process that can be done in several ways. This article will explore various methods to increase the font size in WPS, ensuring that your documents are both visually appealing and easy to work with.
Using the Toolbar to Adjust Font Size
The toolbar in WPS provides a quick and easy way to adjust the font size. Here's how you can do it:
1. Open your WPS document.
2. Look for the Font Size button on the toolbar, which typically displays the current font size.
3. Click on the dropdown menu next to the font size button.
4. Select the desired font size from the list of options.
This method is straightforward and allows you to quickly change the font size to your preference.
Adjusting Font Size via Menu Options
If you prefer using the menu options, here's how to adjust the font size in WPS:
1. Open your WPS document.
2. Click on the Home tab in the ribbon menu.
3. In the Font group, click on the Font Size dropdown menu.
4. Choose the desired font size from the list of options.
This method offers a wider range of font sizes to choose from, including fractional sizes.
Using Keyboard Shortcuts for Font Size Adjustment
Keyboard shortcuts can be a time-saving way to adjust the font size in WPS. Here are some common shortcuts:
1. To increase the font size by one point, press Ctrl + +.
2. To decrease the font size by one point, press Ctrl + - or Ctrl + _.
3. To reset the font size to the default, press Ctrl + 0.
These shortcuts are convenient for users who prefer working with the keyboard.
Adjusting Font Size Through System Settings
In some cases, the font size in WPS may be too small due to system settings. Here's how to adjust the font size through system settings:
1. Open the Control Panel on your computer.
2. Click on Appearance and Personalization.\
3. Select Display.\
4. Under the Change the size of text, apps, and other items section, use the slider to adjust the desired level of text size.
5. Click Apply and then OK to save the changes.
This method ensures that the font size in WPS and other applications is consistent with your system settings.
Troubleshooting Common Font Size Issues
Despite following the above methods, you may encounter some issues while adjusting the font size in WPS. Here are some common troubleshooting tips:
1. Check for Compatibility Mode: If you're using an older version of WPS, it might not support certain font sizes. Try opening the document in a newer version of WPS or converting it to a different file format.
2. Update WPS: Ensure that your WPS software is up to date. Older versions may have bugs or limitations that affect font size adjustments.
3. Clear Font Cache: Sometimes, the font cache can cause issues with font size. To clear the font cache, close WPS, open the folder where WPS is installed, navigate to the Font folder, and delete the FontCache file.
Conclusion
Adjusting the font size in WPS is a simple yet essential task for creating readable and visually appealing documents. By utilizing the toolbar, menu options, keyboard shortcuts, system settings, and troubleshooting common issues, users can easily resize their WPS font to their preferred size. Whether you're a student, professional, or casual user, mastering these techniques will enhance your productivity and overall experience with WPS.











