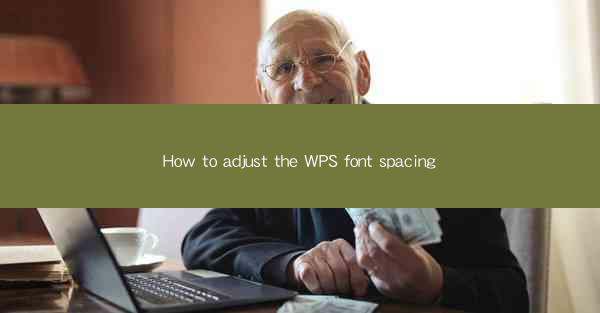
Mastering WPS Font Spacing: A Comprehensive Guide
Are you tired of staring at your WPS document with unevenly spaced text? Do you want to enhance the readability and visual appeal of your work? Adjusting the font spacing in WPS is a simple yet effective way to achieve a professional-looking document. In this article, we will explore the various methods to adjust the font spacing in WPS, ensuring that your text flows smoothly and looks perfect. Whether you are a student, professional, or simply someone who wants to improve their document's appearance, this guide will help you master the art of adjusting font spacing in WPS.
Table of Contents
1. Understanding Font Spacing in WPS
2. How to Adjust Font Spacing in WPS
3. Benefits of Adjusting Font Spacing
4. Common Font Spacing Issues and Solutions
5. Advanced Font Spacing Techniques
6. Tips for Consistent Font Spacing Across Documents
Understanding Font Spacing in WPS
Font spacing refers to the amount of space between characters, words, and lines in a document. In WPS, there are three main types of font spacing: character spacing, word spacing, and line spacing. Understanding these terms is crucial for adjusting the font spacing effectively.
Character Spacing
Character spacing refers to the space between individual characters. Adjusting character spacing can help improve readability and make your text stand out. In WPS, you can increase or decrease character spacing to achieve the desired effect.
Word Spacing
Word spacing refers to the space between words. Proper word spacing ensures that your text flows smoothly and is easy to read. In WPS, you can adjust word spacing to make your document look more professional.
Line Spacing
Line spacing refers to the space between lines of text. In WPS, you can choose from various line spacing options, such as single, 1.5, double, and more. Adjusting line spacing can make your document more visually appealing and easier to read.
How to Adjust Font Spacing in WPS
Adjusting font spacing in WPS is a straightforward process. Follow these steps to adjust the font spacing in your document:
1. Open your WPS document.
2. Select the text you want to adjust the spacing for.
3. Click on the Home tab in the ribbon.
4. Look for the Paragraph group and click on the Paragraph Settings button.
5. In the Paragraph Settings dialog box, you will find options for character spacing, word spacing, and line spacing.
6. Adjust the desired spacing options and click OK to apply the changes.
Benefits of Adjusting Font Spacing
Adjusting font spacing in WPS offers several benefits, including:
1. Improved readability: Properly spaced text is easier to read and understand.
2. Enhanced visual appeal: Adjusting font spacing can make your document look more professional and visually appealing.
3. Better organization: Consistent font spacing helps organize your text and make it more structured.
Common Font Spacing Issues and Solutions
Here are some common font spacing issues and their solutions:
1. Too much spacing: If your text has too much spacing, reduce the character spacing and line spacing.
2. Too little spacing: If your text has too little spacing, increase the character spacing and line spacing.
3. Inconsistent spacing: To ensure consistent spacing, use the Same as Previous option when adjusting font spacing.
Advanced Font Spacing Techniques
For those who want to take their font spacing to the next level, here are some advanced techniques:
1. Using keyboard shortcuts: Pressing Ctrl + Shift + > increases character spacing, while pressing Ctrl + Shift + < decreases it.
2. Using the Format Cells dialog box: Right-click on the text and select Format Cells. In the Font tab, you can adjust character spacing and word spacing.
3. Using the Styles feature: Create custom styles with specific font spacing settings and apply them to your document.
Tips for Consistent Font Spacing Across Documents
To maintain consistent font spacing across multiple documents, follow these tips:
1. Use a template: Create a template with your preferred font spacing settings and use it for all your documents.
2. Set default font spacing: In the WPS options, you can set default font spacing settings for new documents.
3. Use the Same as Previous option: When adjusting font spacing, use the Same as Previous option to maintain consistency.
By following this comprehensive guide, you will be able to master the art of adjusting font spacing in WPS, resulting in a visually appealing and professional-looking document. Happy typing!











