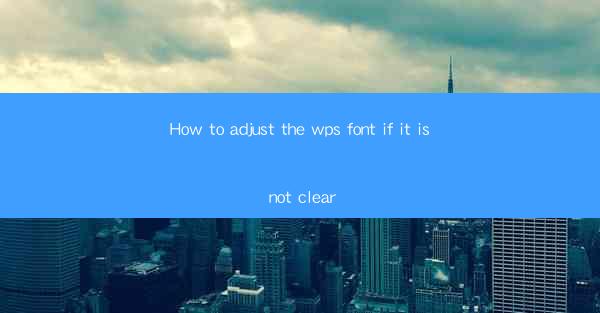
How to Adjust the WPS Font if It Is Not Clear
In today's digital age, WPS Office has become an essential tool for many individuals and businesses. One common issue users face while working with WPS is the unclear font. This article aims to provide a comprehensive guide on how to adjust the WPS font if it is not clear. By following the steps outlined in this article, users can improve the readability of their documents and enhance their overall experience with WPS.
1. Understanding the Issue
The first step in addressing the unclear font issue is to understand its root cause. There are several reasons why the font in WPS may appear unclear:
- Incorrect Font Size: Using an excessively small font size can make the text difficult to read.
- Incompatible Font: Some fonts may not be compatible with the WPS version or the operating system.
- Low Resolution: The document's resolution may be too low, resulting in pixelated text.
- Screen Settings: The screen's brightness, contrast, and color settings can affect the clarity of the font.
2. Checking the Font Size
The font size is one of the primary factors contributing to the clarity of the text. To check and adjust the font size in WPS, follow these steps:
- Open the WPS document and select the text you want to modify.
- Go to the Home tab and click on the Font Size dropdown menu.
- Choose a larger font size that is comfortable for reading. A font size between 12 and 14 is generally recommended.
3. Selecting the Right Font
The choice of font can significantly impact the readability of your document. Here are some tips for selecting the right font in WPS:
- Use Standard Fonts: Standard fonts like Arial, Times New Roman, and Calibri are widely supported and ensure compatibility across different devices.
- Avoid Excessive Font Styles: Using too many font styles, such as bold, italic, and underline, can make the text look cluttered and difficult to read.
- Consider the Purpose: Choose a font that suits the purpose of your document. For instance, a serif font like Times New Roman is ideal for formal documents, while a sans-serif font like Arial is better for casual documents.
4. Adjusting the Font Weight
The font weight determines the thickness of the characters. To adjust the font weight in WPS, follow these steps:
- Select the text you want to modify.
- Go to the Home tab and click on the Font Weight dropdown menu.
- Choose a font weight that is comfortable for reading. A font weight between 400 and 700 is generally recommended.
5. Changing the Line Spacing
Line spacing plays a crucial role in the readability of a document. To change the line spacing in WPS, follow these steps:
- Select the text you want to modify.
- Go to the Home tab and click on the Line Spacing dropdown menu.
- Choose a line spacing that is comfortable for reading. A line spacing of 1.5 or 2.0 is generally recommended.
6. Adjusting the Paragraph Spacing
Paragraph spacing can also impact the readability of a document. To adjust the paragraph spacing in WPS, follow these steps:
- Select the text you want to modify.
- Go to the Home tab and click on the Paragraph Spacing dropdown menu.
- Choose a paragraph spacing that is comfortable for reading. A paragraph spacing of 1.0 or 1.5 is generally recommended.
7. Enabling Text Effects
Text effects like shadows, outlines, and emboss can enhance the visual appeal of your document. However, excessive use of text effects can make the text unclear. To enable text effects in WPS, follow these steps:
- Select the text you want to modify.
- Go to the Home tab and click on the Text Effects dropdown menu.
- Choose a text effect that suits your document's style. Remember to use text effects sparingly.
8. Checking the Document's Resolution
The document's resolution can affect the clarity of the text. To check and adjust the document's resolution in WPS, follow these steps:
- Go to the File menu and click on Page Setup.
- In the Page Setup dialog box, go to the Document tab.
- Under the Resolution section, choose a resolution that is comfortable for reading. A resolution of 300 DPI is generally recommended.
9. Adjusting Screen Settings
The screen's brightness, contrast, and color settings can affect the clarity of the font. To adjust the screen settings, follow these steps:
- Go to the Settings menu and click on System.
- In the System settings, click on Display.
- Adjust the brightness, contrast, and color settings to your preference.
10. Using a High-Quality Monitor
A high-quality monitor can significantly improve the clarity of the font. Consider investing in a monitor with a high resolution and good color accuracy.
11. Updating WPS
Ensure that you are using the latest version of WPS. Older versions may have compatibility issues or bugs that can affect the font clarity.
12. Seeking Professional Help
If you have tried all the above steps and the font is still unclear, it may be time to seek professional help. A graphic designer or a WPS expert can provide tailored solutions to your specific needs.
Conclusion
Adjusting the font in WPS if it is not clear can be a straightforward process. By following the steps outlined in this article, users can improve the readability of their documents and enhance their overall experience with WPS. Remember to consider factors like font size, font style, line spacing, and screen settings to achieve the best results.











