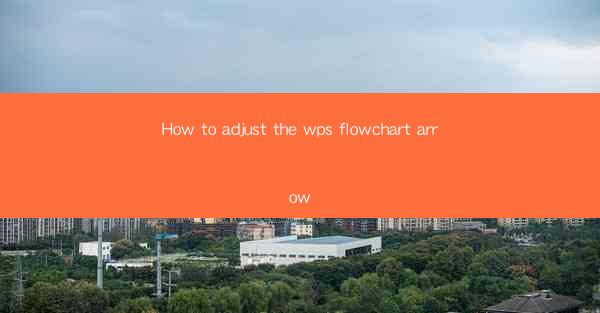
How to Adjust the WPS Flowchart Arrow: A Comprehensive Guide
Flowcharts are essential tools for visualizing processes, systems, and ideas. They help in understanding complex information in a simplified manner. In the world of office productivity software, WPS is a popular choice for creating flowcharts. One of the key elements of a flowchart is the arrow, which indicates the direction of the flow. Adjusting the WPS flowchart arrow is a crucial skill for anyone using this software. This article aims to provide a comprehensive guide on how to adjust the WPS flowchart arrow, covering various aspects to help you create professional and effective flowcharts.
1. Introduction to WPS Flowchart Arrow Adjustment
Before diving into the details, it is important to understand the basics of WPS flowchart arrows. An arrow in a flowchart represents the direction of the flow from one step to another. Adjusting the arrow can enhance the clarity and readability of the flowchart. In WPS, you can easily modify the arrow's shape, size, color, and position to suit your needs.
2. Detailed Explanation of Adjusting the WPS Flowchart Arrow
2.1 Arrow Shape
The shape of the arrow is crucial in determining the direction and flow of the process. In WPS, you can choose from various arrow shapes, such as straight, curved, or open-ended. Each shape has its own purpose and can be used to convey different meanings. For example, a straight arrow is commonly used to represent a straightforward process, while a curved arrow can indicate a more complex or iterative process.
2.2 Arrow Size
The size of the arrow plays a significant role in the overall readability of the flowchart. In WPS, you can adjust the arrow size to ensure that it is easily visible and distinguishable from other elements in the flowchart. A larger arrow may be more suitable for a simple flowchart, while a smaller arrow can be used in more intricate diagrams.
2.3 Arrow Color
The color of the arrow can add visual appeal to the flowchart and help in emphasizing certain aspects of the process. In WPS, you can choose from a wide range of colors for the arrow. For instance, using different colors for different types of processes can make the flowchart more visually engaging and easier to understand.
2.4 Arrow Position
The position of the arrow is crucial in determining the direction of the flow. In WPS, you can easily adjust the arrow's position by clicking and dragging it to the desired location. Ensuring that the arrow is correctly positioned will help in maintaining the clarity and coherence of the flowchart.
2.5 Arrow Style
The style of the arrow, such as solid, dashed, or dotted, can add a professional touch to your flowchart. In WPS, you can choose from various arrow styles to suit your preferences and the context of the flowchart. For example, a solid arrow may be more appropriate for a formal presentation, while a dashed arrow can be used for a more casual or informal setting.
2.6 Arrow Label
Adding a label to the arrow can provide additional information and context. In WPS, you can easily add a label to the arrow by selecting the arrow and then typing the desired text. This can be particularly useful when representing complex processes or when you want to provide specific instructions or explanations.
2.7 Arrow Alignment
The alignment of the arrow is important in ensuring that the flowchart is visually appealing and easy to follow. In WPS, you can align the arrow with other elements in the flowchart, such as shapes or text boxes, to create a cohesive and organized diagram.
2.8 Arrow Customization
WPS offers various customization options for the arrow, allowing you to create unique and visually appealing flowcharts. You can customize the arrow by adding shadows, gradients, or even images to enhance its appearance.
2.9 Arrow Animation
In some cases, you may want to add animation to the arrow to make the flowchart more dynamic and engaging. WPS provides options for adding simple animations to the arrow, such as fading in or out, to create a more interactive experience.
2.10 Arrow Integration with Other Elements
The arrow should be integrated seamlessly with other elements in the flowchart, such as shapes, text boxes, and connectors. In WPS, you can easily align and position the arrow in relation to other elements to create a cohesive and well-structured diagram.
3. Conclusion
Adjusting the WPS flowchart arrow is a crucial skill for anyone using this software to create professional and effective flowcharts. By understanding the various aspects of adjusting the arrow, such as shape, size, color, position, style, and label, you can create visually appealing and informative flowcharts. This article has provided a comprehensive guide on how to adjust the WPS flowchart arrow, covering various aspects to help you create the best possible flowcharts.
In conclusion, the ability to adjust the WPS flowchart arrow is essential for anyone working with flowcharts in WPS. By following the detailed explanation provided in this article, you can enhance the clarity, readability, and overall effectiveness of your flowcharts. Remember to experiment with different arrow adjustments to find the best fit for your specific needs and context. With practice and experience, you will become proficient in adjusting the WPS flowchart arrow and create professional and visually appealing flowcharts.











