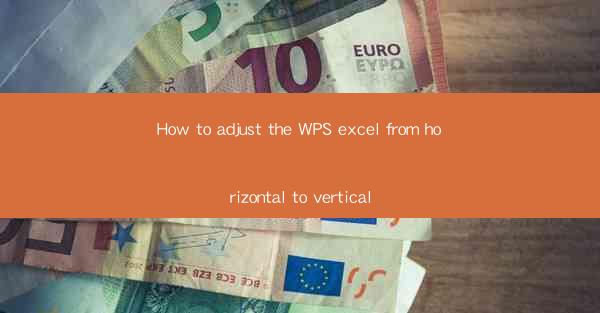
How to Adjust the WPS Excel from Horizontal to Vertical: A Comprehensive Guide
In today's digital age, Microsoft Excel remains a staple tool for data analysis, financial modeling, and various other spreadsheet tasks. However, not all users are familiar with the nuances of adjusting the orientation of their data within the spreadsheet. This article aims to provide a comprehensive guide on how to adjust the WPS Excel from horizontal to vertical, catering to both beginners and advanced users. By the end of this article, you will be equipped with the knowledge to manipulate your data in WPS Excel with ease.
Understanding the Basics of WPS Excel Orientation
Before diving into the specifics of adjusting the orientation, it's crucial to understand the basic concept of horizontal and vertical orientation in WPS Excel. Horizontal orientation refers to the default view where data is aligned from left to right across the rows. Vertical orientation, on the other hand, involves rotating the data so that it reads from top to bottom within the columns.
Accessing the Orientation Function
To adjust the orientation of your data in WPS Excel, you first need to access the orientation function. Here's how you can do it:
1. Open WPS Excel: Launch WPS Excel and open the workbook containing the data you wish to adjust.
2. Select the Data: Click and drag to select the range of cells that you want to rotate.
3. Access the Format Menu: Right-click on the selected cells and choose Format Cells from the context menu.
4. Navigate to Alignment: In the Format Cells dialog box, select the Alignment tab.
Adjusting the Orientation
Once you have accessed the alignment tab, you can proceed to adjust the orientation of your data:
1. Select the Text Orientation: Look for the Text Orientation option. This is where you can rotate your text from horizontal to vertical.
2. Choose the Vertical Orientation: Click on the dropdown menu and select a vertical orientation that suits your needs. You can choose from various angles, such as 90 degrees, 270 degrees, or even custom angles.
3. Apply the Changes: Click OK to apply the changes to your selected cells.
Customizing the Vertical Orientation
While the default vertical orientations are useful, you may want to customize the appearance further:
1. Adjust the Font Size: If the text is too small after rotation, you can increase the font size to ensure readability.
2. Change the Font Style: You can also change the font style to make the text stand out or match the overall design of your spreadsheet.
3. Center the Text: Depending on your layout, you may want to center the text within the cells. This can be done by selecting the Horizontal Alignment and Vertical Alignment options in the Format Cells dialog box.
Handling Data Entry in Vertically Oriented Cells
When working with vertically oriented cells, it's important to consider how data entry will be affected:
1. Adjust the Column Width: Ensure that the column width is sufficient to accommodate the rotated text. You may need to adjust the column width manually or use the auto-fit feature.
2. Use Formulas and Functions: Be aware that formulas and functions may not work as expected in vertically oriented cells. Test your formulas to ensure they are functioning correctly.
3. Data Validation: If you are using data validation to restrict the type of data entered, make sure it is configured correctly for vertically oriented cells.
Preserving the Original Data
When adjusting the orientation of your data, it's essential to preserve the original layout for future reference:
1. Create a Copy: Before making any changes, create a copy of the original data. This ensures that you have a backup in case something goes wrong.
2. Use Comments: Add comments to the original data to note any changes made and the reasons behind them.
3. Document the Process: Keep a record of the steps taken to adjust the orientation, so you can replicate the process if needed.
Conclusion
Adjusting the orientation of data in WPS Excel from horizontal to vertical is a straightforward process that can enhance the readability and presentation of your spreadsheets. By following the steps outlined in this guide, you can easily manipulate your data to suit your needs. Whether you are a beginner or an advanced user, understanding how to adjust the orientation will undoubtedly improve your efficiency and effectiveness when working with WPS Excel.
As technology continues to evolve, new features and tools are likely to be introduced in future versions of WPS Excel. Staying informed about these updates will help you leverage the full potential of the software. Additionally, exploring advanced techniques and best practices in data manipulation can further enhance your spreadsheet skills.
In conclusion, adjusting the orientation of data in WPS Excel is a valuable skill that can greatly improve your data presentation and analysis. By following this guide, you are well on your way to mastering this essential function.











