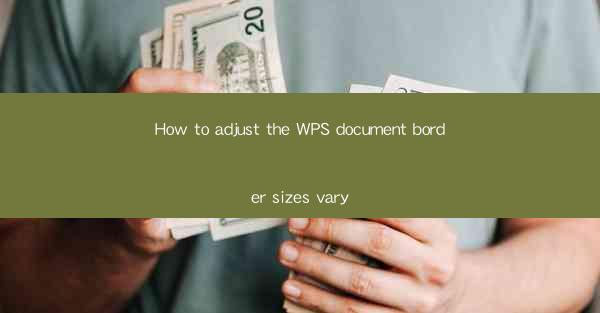
Introduction to WPS Document Border Sizes
WPS Office, a popular alternative to Microsoft Office, offers a range of features that allow users to customize their documents to suit their preferences. One such feature is the ability to adjust the border sizes of text and pages within a document. Whether you're creating a formal report or a creative design, having control over the border sizes can greatly enhance the visual appeal of your document. In this article, we will guide you through the process of adjusting the border sizes in WPS documents.
Understanding the Types of Borders in WPS
Before diving into the specifics of adjusting border sizes, it's important to understand the different types of borders available in WPS. There are primarily two types:
1. Page Borders: These are the borders that surround the entire page, including the margins.
2. Text Borders: These are the borders that only surround the text within a paragraph or a selected area.
Each type of border can be adjusted independently, allowing for a high degree of customization.
Adjusting Page Border Sizes
To adjust the page border sizes in WPS, follow these steps:
1. Open Your Document: Launch WPS and open the document you wish to modify.
2. Access the Page Layout Menu: Click on the Page Layout tab at the top of the screen.
3. Select Page Borders: Look for the Page Borders button and click on it.
4. Choose a Border Style: A dialog box will appear with various border styles. Select the one that suits your needs.
5. Adjust the Border Size: In the same dialog box, you will find options to adjust the width of the top, bottom, left, and right borders. Click on the respective border and use the slider to increase or decrease the size.
6. Apply the Changes: Once you are satisfied with the border size, click OK to apply the changes to your document.
Adjusting Text Border Sizes
If you want to adjust the border sizes around text, here's how to do it:
1. Select the Text: Click and drag to select the text or paragraph that you want to apply the border to.
2. Access the Paragraph Menu: Go to the Paragraph tab on the top menu.
3. Click on Borders: Look for the Borders button and click on it.
4. Choose a Text Border Style: Similar to page borders, you will find a variety of text border styles. Select the one you prefer.
5. Adjust the Border Size: In the dialog box that appears, you can adjust the width of the border around the selected text. Use the slider to make the necessary changes.
6. Apply the Border: Click OK to apply the text border to your selection.
Customizing Border Colors and Styles
WPS also allows you to customize the colors and styles of your borders:
1. Select the Border: Whether it's a page border or a text border, select the border you want to customize.
2. Access the Border Settings: For page borders, go back to the Page Layout tab and click on Page Borders. For text borders, use the Borders button from the Paragraph tab.
3. Change the Color: In the border dialog box, you will find a color palette. Click on it to select a new color for your border.
4. Modify the Style: Some border styles may have additional options like dashed, dotted, or double lines. You can explore these options to find the perfect style for your document.
Saving Your Custom Border Settings
If you find yourself frequently using custom border sizes and styles, you can save these settings for future use:
1. Apply Your Custom Borders: Make sure your document has the borders you want to save.
2. Save Your Document: Go to File > Save As and choose a location to save your document.
3. Name Your Document: Give your document a descriptive name that reflects the custom borders.
4. Select the File Type: Make sure the file type is set to WPS Document or WPS Text to ensure your custom borders are preserved.
5. Save: Click Save to save your document with the custom borders.
Conclusion
Adjusting the border sizes in WPS documents is a straightforward process that can significantly enhance the visual appeal of your work. By following the steps outlined in this article, you can easily customize page and text borders to suit your design needs. Whether you're working on a professional document or a personal project, the ability to fine-tune these details can make a big difference in the overall presentation of your work.











