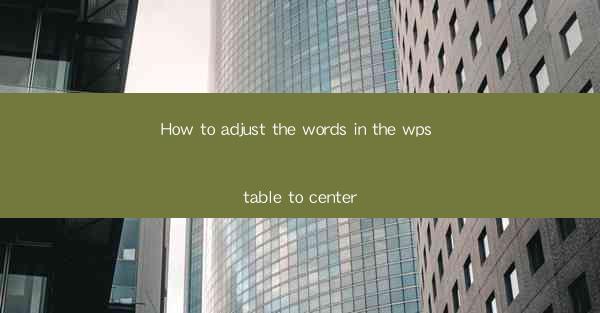
How to Adjust the Words in the WPS Table to Center
Adjusting the words in a WPS table to center is a fundamental skill that can greatly enhance the readability and visual appeal of your documents. Whether you are creating a simple spreadsheet for personal use or a professional presentation, centering text is essential for maintaining a clean and organized layout. In this article, we will explore various aspects of centering text in WPS tables, providing you with a comprehensive guide to achieve the desired formatting.
1. Understanding the Basics of WPS Table Formatting
Before diving into the specifics of centering text, it is crucial to have a basic understanding of WPS table formatting options. WPS, short for Kingsoft Writer, is a popular word processor that offers a wide range of features for creating and editing tables. Familiarize yourself with the toolbar, menu options, and shortcut keys to navigate through the software efficiently.
2. Selecting the Text to Center
To center text in a WPS table, you first need to select the specific cells or text you want to format. You can do this by clicking and dragging your mouse to select the desired cells or by using the keyboard shortcuts. Once the text is selected, you will be able to apply the centering option.
3. Using the Center Alignment Option
One of the simplest ways to center text in a WPS table is by using the center alignment option. This option is readily available in the toolbar and can be accessed by clicking on the Center button. When you select this option, the text within the selected cells will automatically be centered horizontally.
4. Adjusting Centering for Individual Cells
While the center alignment option works well for aligning text horizontally, it may not always be suitable for vertical alignment. In some cases, you may want to center text both horizontally and vertically within a cell. To achieve this, you can use the Vertical Alignment option. This option allows you to choose from various alignment options, including Center for vertical centering.
5. Customizing Centering with Cell Margins
In addition to horizontal and vertical centering, you can also customize the centering by adjusting the cell margins. Cell margins refer to the space between the text and the cell boundaries. By increasing or decreasing the cell margins, you can create a more visually appealing centering effect. To adjust cell margins, go to the Cell menu and select Cell Margins. From there, you can modify the top, bottom, left, and right margins to achieve the desired centering effect.
6. Centering Text in a Range of Cells
If you want to center text in a range of cells, you can select the entire range and apply the center alignment option. This is particularly useful when working with large tables or when you want to format multiple cells at once. Simply click and drag to select the desired range, and then click on the Center button in the toolbar.
7. Centering Text in a Single Cell
Centering text in a single cell is a common requirement, especially when creating headers or titles. To center text in a single cell, select the cell and then click on the Center button in the toolbar. This will horizontally center the text within the cell. If you also want to vertically center the text, you can use the Vertical Alignment option as mentioned earlier.
8. Centering Text in a Table Header
Table headers play a crucial role in organizing and summarizing the data within a table. To ensure that the headers are visually appealing and easy to read, it is important to center them. To center text in a table header, select the header cell or range of cells, and then click on the Center button in the toolbar. This will horizontally center the text within the selected cells.
9. Centering Text in a Table Footer
Table footers provide additional information or notes about the data presented in the table. Similar to headers, it is important to center the text in the footer to maintain consistency and readability. To center text in a table footer, select the footer cell or range of cells, and then click on the Center button in the toolbar.
10. Centering Text in a Table Title
The title of a table is often displayed at the top of the table and serves as a summary or heading. To make the title stand out and enhance readability, it is advisable to center it. To center text in a table title, select the title cell or range of cells, and then click on the Center button in the toolbar.
11. Centering Text in a Table Caption
Table captions provide additional context or explanation for the table. To ensure that the captions are easily readable and visually appealing, it is recommended to center them. To center text in a table caption, select the caption cell or range of cells, and then click on the Center button in the toolbar.
12. Centering Text in a Table Note
Table notes provide additional information or explanations about specific data points within the table. To enhance readability and organization, it is advisable to center the text in table notes. To center text in a table note, select the note cell or range of cells, and then click on the Center button in the toolbar.
13. Centering Text in a Table Header Row
In some cases, you may want to center text in the entire header row of a table. This can be achieved by selecting the entire header row and then clicking on the Center button in the toolbar. This will horizontally center the text in all the cells of the header row.
14. Centering Text in a Table Footer Row
Similar to the header row, you can also center text in the entire footer row of a table. To do this, select the footer row and then click on the Center button in the toolbar. This will horizontally center the text in all the cells of the footer row.
15. Centering Text in a Table Title Row
If you have a table with a separate title row, you can center text in this row as well. Simply select the title row and then click on the Center button in the toolbar. This will horizontally center the text in all the cells of the title row.
16. Centering Text in a Table Note Row
In some cases, you may have a table with a separate note row. To center text in this row, select the note row and then click on the Center button in the toolbar. This will horizontally center the text in all the cells of the note row.
17. Centering Text in a Table Header Column
If your table has a header column, you can center text in this column as well. To do this, select the header column and then click on the Center button in the toolbar. This will horizontally center the text in all the cells of the header column.
18. Centering Text in a Table Footer Column
Similar to the header column, you can also center text in the entire footer column of a table. To achieve this, select the footer column and then click on the Center button in the toolbar. This will horizontally center the text in all the cells of the footer column.
19. Centering Text in a Table Title Column
If your table has a separate title column, you can center text in this column as well. Simply select the title column and then click on the Center button in the toolbar. This will horizontally center the text in all the cells of the title column.
20. Centering Text in a Table Note Column
In some cases, you may have a table with a separate note column. To center text in this column, select the note column and then click on the Center button in the toolbar. This will horizontally center the text in all the cells of the note column.
By following these comprehensive steps and understanding the various aspects of centering text in WPS tables, you will be able to create visually appealing and well-organized documents. Whether you are working on a simple spreadsheet or a professional presentation, mastering the art of centering text will greatly enhance the overall quality of your work.











