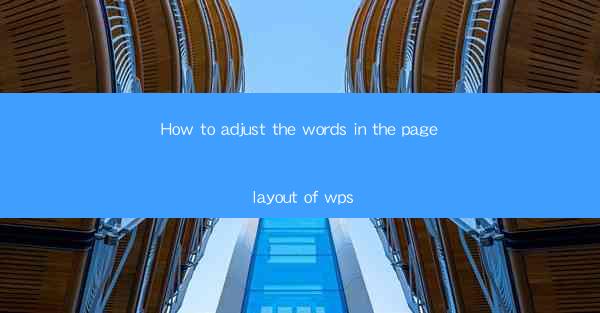
This article provides a comprehensive guide on how to adjust the words in the page layout of WPS, a popular office suite. It covers various aspects such as adjusting margins, line spacing, font size, alignment, and page orientation. The article aims to help users optimize their document formatting for better readability and presentation, offering step-by-step instructions and tips for effective page layout adjustments in WPS.
---
Introduction to Page Layout in WPS
Page layout is a crucial aspect of document creation, as it determines the overall appearance and readability of the text. In WPS, adjusting the words within the page layout involves several key elements that can be customized to suit individual preferences and requirements. This article will delve into the details of how to adjust words in the page layout of WPS, focusing on six main aspects: margins, line spacing, font size, alignment, page orientation, and headers and footers.
Adjusting Margins
Margins define the space between the text and the edge of the page. Properly setting margins is essential for creating a visually appealing document. Here are three ways to adjust margins in WPS:
1. Using the Page Setup Dialog Box: Access the Page Setup dialog box by clicking on the Layout tab in the ribbon and selecting Page Setup. From there, you can enter the desired margin values for top, bottom, left, and right sides of the page.
2. Using the Ruler: The ruler at the top and left side of the WPS window allows you to visually adjust margins. Simply click and drag the margin markers to increase or decrease the margin size.
3. Using the Page Setup Task Pane: The Page Setup task pane provides a quick way to adjust margins. Click on the Layout tab, then click on Page Setup in the Page Setup group. Here, you can modify the margin settings directly.
Line Spacing
Line spacing affects the readability of a document by determining the amount of space between lines of text. Here are three methods to adjust line spacing in WPS:
1. Using the Paragraph Dialog Box: Select the text you want to adjust, then click on the Home tab in the ribbon. In the Paragraph group, click on the Paragraph Settings button and choose Line Spacing. From there, you can select the desired line spacing option, such as Single, 1.5, or Double.
2. Using the Line Spacing Button: The Line Spacing button in the Paragraph group of the Home tab allows you to quickly change the line spacing. Click on the button, and select the desired option from the dropdown menu.
3. Using the Line Spacing Dialog Box: Right-click on the selected text and choose Paragraph Settings. In the Line Spacing section, you can enter a custom line spacing value.
Font Size
Font size plays a significant role in the readability and visual appeal of a document. Here are three ways to adjust font size in WPS:
1. Using the Font Size Dropdown: The Font Size dropdown in the Font group of the Home tab allows you to quickly select a font size from a list of predefined options.
2. Using the Font Dialog Box: Right-click on the selected text and choose Font. In the Font dialog box, you can enter a custom font size value.
3. Using the Format Painter: If you have a block of text with the desired font size, you can use the Format Painter to apply the same font size to other text in your document.
Alignment
Alignment determines how text is positioned within a paragraph. Here are three methods to adjust alignment in WPS:
1. Using the Alignment Buttons: The Alignment buttons in the Paragraph group of the Home tab allow you to quickly select an alignment option, such as Left, Center, Right, or Justify.
2. Using the Paragraph Dialog Box: Select the text you want to adjust, then click on the Home tab in the ribbon. In the Paragraph group, click on the Paragraph Settings button and choose Alignment. From there, you can select the desired alignment option.
3. Using the Alignment Dropdown: The Alignment dropdown in the Paragraph group of the Home tab provides a list of alignment options that you can select.
Page Orientation
Page orientation determines whether your document is set up in portrait (vertical) or landscape (horizontal) mode. Here are three ways to adjust page orientation in WPS:
1. Using the Page Setup Dialog Box: Access the Page Setup dialog box by clicking on the Layout tab in the ribbon and selecting Page Setup. In the Orientation section, select either Portrait or Landscape.
2. Using the Page Setup Task Pane: The Page Setup task pane provides a quick way to adjust page orientation. Click on the Layout tab, then click on Page Setup in the Page Setup group. Here, you can select the desired orientation.
3. Using the Page Orientation Button: The Page Orientation button in the Page Setup group of the Layout tab allows you to quickly switch between portrait and landscape modes.
Headers and Footers
Headers and footers are useful for adding page numbers, document titles, or other information at the top and bottom of each page. Here are three ways to adjust headers and footers in WPS:
1. Using the Header and Footer Tools: Click on the Insert tab in the ribbon, then click on Header or Footer to add and customize headers and footers.
2. Using the Header and Footer Dialog Box: Right-click on the header or footer area and choose Header and Footer Settings. From there, you can modify the content and appearance of the headers and footers.
3. Using the Header and Footer Tools Pane: When you enter the header or footer area, a Header and Footer Tools pane appears on the right side of the screen. This pane provides various options for customizing headers and footers.
Conclusion
Adjusting the words in the page layout of WPS is a crucial step in creating well-formatted and visually appealing documents. By focusing on margins, line spacing, font size, alignment, page orientation, and headers and footers, users can optimize their documents for readability and presentation. This article has provided a detailed guide on how to make these adjustments, offering step-by-step instructions and tips for effective page layout in WPS. With these tools at your disposal, you can enhance the overall quality of your documents and make a strong impression on your audience.











