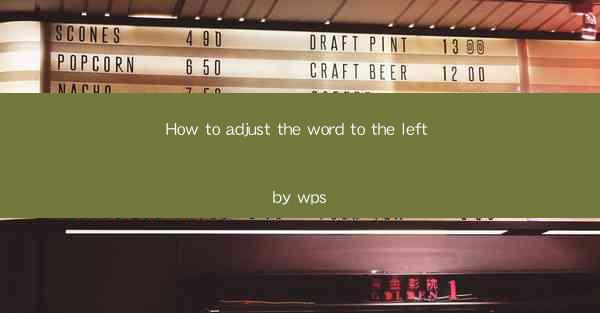
Introduction to Word Alignment in WPS
In the world of word processing, aligning text is a fundamental task that ensures the readability and aesthetics of your documents. WPS, a popular word processor, offers various alignment options to cater to different formatting needs. One such option is to align text to the left, which is often preferred for a clean and professional look. In this article, we will guide you through the steps to adjust the word alignment to the left in WPS.
Understanding Left Alignment
Left alignment is a text formatting style where the text is aligned along the left margin of the page or column, while the right side of the text may vary. This alignment is commonly used in business documents, letters, and reports. It provides a clear distinction between lines of text and is often the default alignment in many word processors, including WPS.
Accessing the Alignment Options
To adjust the word alignment to the left in WPS, you first need to access the alignment options. Here's how you can do it:
1. Open your WPS document.
2. Select the text you want to align to the left.
3. Look for the Paragraph or Home tab in the ribbon at the top of the screen.
4. Within this tab, you will find a group of icons representing different alignment options.
Choosing Left Alignment
Once you have accessed the alignment options, follow these steps to choose left alignment:
1. Click on the alignment icon that represents left alignment. In WPS, this icon typically shows a single line extending from the left margin to the right.
2. The text you have selected will immediately adjust to the left alignment.
Adjusting Paragraph Indentation
While left alignment ensures that the text starts at the left margin, you may also want to adjust the paragraph indentation for a more structured look. Here's how to do it:
1. With the text still selected, click on the Paragraph or Home tab.
2. Look for the Indent group and click on the Increase Indent or Decrease Indent button as needed.
3. You can also manually enter a specific indentation value in the Indentation field.
Using the Paragraph Dialog Box for Advanced Alignment
For more advanced alignment options, you can use the Paragraph dialog box in WPS. Here's how to access and use it:
1. With the text selected, click on the Paragraph or Home tab.
2. Click on the small arrow at the bottom-right corner of the Paragraph group to open the Paragraph dialog box.
3. In the dialog box, you will find various alignment options, including left alignment, along with other formatting settings like spacing and line spacing.
Conclusion
Adjusting the word alignment to the left in WPS is a straightforward process that can greatly enhance the appearance of your documents. By following the steps outlined in this article, you can easily align your text to the left and achieve a clean, professional look. Remember that proper alignment is just one aspect of good document formatting, and combining it with other elements like consistent spacing and formatting can make your documents stand out.











