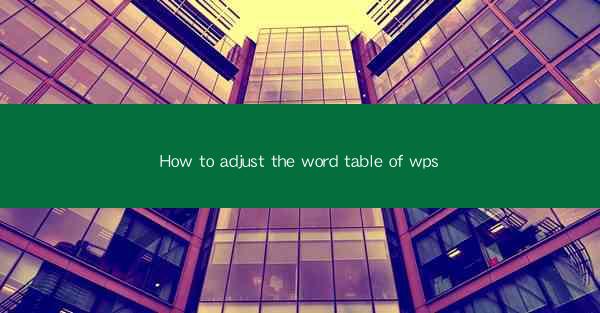
Introduction to Word Tables in WPS
Word tables are a versatile feature in WPS that allow users to organize and present information in a structured format. Whether you are creating a simple list or a complex spreadsheet, WPS tables can help you achieve your goals efficiently. Adjusting the word table in WPS involves several steps, from modifying the layout to customizing the formatting.
Opening the Word Table in WPS
To begin adjusting your word table, first, open your WPS document. If you haven't already created a table, you can insert one by clicking on the Insert tab and selecting Table. Choose the number of rows and columns you need, and WPS will automatically create the table for you.
Modifying the Table Layout
Once your table is open, you can start modifying its layout. Here are some steps to consider:
1. Resizing Columns and Rows: Click on the column or row header you want to resize. When your cursor changes to a double-sided arrow, drag it to adjust the size. You can also double-click on the header to automatically adjust the column or row to fit the content.
2. Adding or Deleting Columns and Rows: To add a new column, right-click on the column header where you want to insert it and select Insert Column. To delete a column, right-click and choose Delete Column. Similarly, you can add or delete rows using the same method.
3. Merging Cells: If you need to combine multiple cells into one, select the cells you want to merge. Right-click and choose Merge Cells. This is useful for creating headers or for aligning text across multiple columns.
4. Splitting Cells: If you have merged cells and need to separate them, select the merged cell and go to Table Tools > Layout > Split Cells.\
Customizing Table Formatting
After adjusting the layout, you can enhance the appearance of your table with formatting options:
1. Table Styles: WPS offers a variety of pre-designed table styles that you can apply with a single click. Select your table, go to Table Tools > Design, and choose a style from the gallery.
2. Borders and Shading: To add borders or shading to your table, select the table and go to Table Tools > Design. Use the Borders and Shading options to customize the look.
3. Text Alignment: You can align text within cells by selecting the cells and using the Align Text button in the Table Tools > Layout tab.
4. Conditional Formatting: If you want to highlight certain cells based on their content, you can use conditional formatting. Select the cells, go to Table Tools > Design, and click on Conditional Formatting.\
Adjusting Cell Width and Height
The width and height of cells can be adjusted to ensure that your table is visually appealing and easy to read:
1. Manual Adjustment: As mentioned earlier, you can manually adjust the width and height of columns and rows by dragging the headers.
2. AutoFit: If you want to automatically adjust the width of a column to fit its content, double-click on the column header. For rows, you can use the AutoFit Row Height option in the Table Tools > Layout tab.
3. Equal Width: To set all columns or rows to the same width or height, select the columns or rows, and then use the Equal Width or Equal Height options.
Adding and Removing Table Headers
Headers are essential for identifying the content of each column or row. Here's how to manage them:
1. Inserting Headers: To add headers, click on the Table Tools > Layout tab and select Header. Choose the type of header you want and click OK.\
2. Removing Headers: If you need to remove headers, select the header row or column and delete it, or go to Table Tools > Layout and click Header to turn it off.
Saving and Sharing Your Adjusted Table
After you have made all the necessary adjustments to your word table, it's important to save your work:
1. Saving the Document: Click on File > Save or use the shortcut Ctrl + S to save your document.
2. Sharing the Table: If you want to share your table with others, you can copy it and paste it into an email, a new document, or a presentation. Alternatively, you can export the table to a different file format, such as PDF or Excel, by going to File > Export to.\
By following these steps, you can effectively adjust the word table in WPS to meet your specific needs, whether for personal or professional use.











