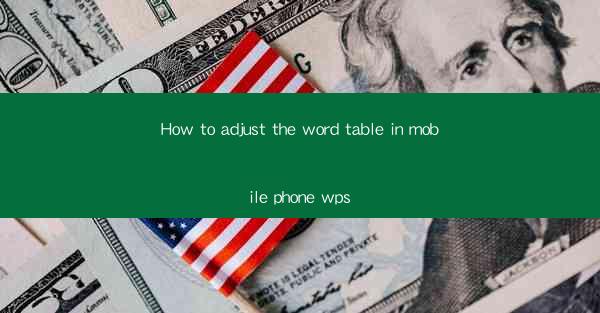
Unlocking the Mobile WPS Word Table: A Journey into Efficiency
In the digital age, the mobile phone has become an extension of our productivity, a personal assistant that never sleeps. Among the myriad of applications, WPS Office stands out as a versatile tool that allows us to create, edit, and manage documents on the go. But have you ever found yourself lost in the labyrinth of a word table on your mobile phone? Fear not, for this guide will be your compass, navigating you through the art of adjusting the word table in mobile phone WPS.
The Art of Arrangement: The Basics
Before we delve into the intricacies of adjusting the word table, it's essential to understand the basics. A word table, in the context of WPS Office, is a grid of cells where you can input text, numbers, and other data. It's akin to a spreadsheet but with a more text-oriented approach. To begin, open WPS Office on your mobile phone and create a new document or open an existing one.
Mastering the Menu: Navigating to the Table
Once you have your document open, the next step is to locate the table feature. Tapping on the menu icon, which often resembles three horizontal lines, will reveal a host of options. Scroll through until you find the Table option. Tapping on it will open a submenu where you can choose to insert a new table or modify an existing one.
Inserting and Modifying Tables: A Step-by-Step Guide
If you're starting from scratch, you'll be prompted to select the number of rows and columns for your table. WPS Office offers a variety of pre-set table sizes, but you can also manually input the dimensions. For those who already have a table, simply tap on the table to select it, and you'll see handles appear at the corners and edges. These handles are your gateway to adjusting the table's size.
Resizing with Precision: The Magic of Handles
To resize your table, simply drag the handles. If you want to increase or decrease the width of a single column, click on the handle at the edge of the column. For rows, do the same at the bottom edge of the row. The beauty of WPS Office is that it allows for precise adjustments, ensuring that your table fits perfectly within your document.
Customizing the Look: Styles and Formatting
Once your table is in place, it's time to dress it up. WPS Office offers a range of table styles and formatting options. You can change the border color, line thickness, and even add shading to make your table pop. To access these options, tap on the table and look for the Table Properties or Table Style menu. Experiment with different styles to find the one that best suits your document's aesthetic.
Collaboration Made Easy: Sharing and Syncing
One of the standout features of WPS Office is its ability to facilitate collaboration. After adjusting your word table, you can easily share your document with colleagues or friends. WPS Office supports cloud storage, allowing you to sync your work across devices. This means that any changes you make to the table will be reflected on all your devices, ensuring that you always have the latest version at your fingertips.
Optimizing for Mobile: The Responsive Table
As mobile devices come in various screen sizes, it's crucial to ensure that your word table is responsive. WPS Office takes care of this by automatically adjusting the table layout to fit the screen. However, you can manually adjust the table settings to ensure that it looks its best on any device. This responsiveness is a testament to the versatility of WPS Office.
Conclusion: The Power of Adjustment
Adjusting the word table in mobile phone WPS is not just about fitting text into a grid; it's about optimizing your document for readability and efficiency. By mastering the basics, navigating the menu, and customizing the look, you can transform your mobile phone into a powerhouse of productivity. So, the next time you find yourself lost in the digital jungle of a word table, remember this guide. With a few taps and adjustments, you'll be on your way to creating documents that are as impressive as they are practical.











