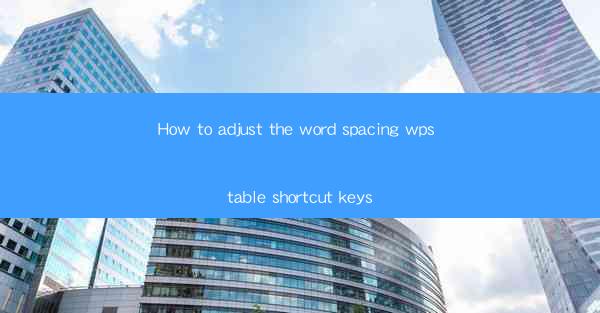
How to Adjust the Word Spacing in WPS Table with Shortcut Keys: A Comprehensive Guide
In today's digital age, the ability to effectively manage text formatting is crucial for creating professional documents. One such aspect is adjusting the word spacing within a table in WPS, a widely used office suite. This article aims to provide a comprehensive guide on how to adjust the word spacing in WPS table using shortcut keys, catering to the needs of users who seek efficiency and convenience in their document creation process.
1. Introduction to WPS Table and Word Spacing
WPS Table is a powerful tool within the WPS office suite that allows users to create, edit, and manage tables with ease. Word spacing refers to the amount of space between words in a table cell. Proper word spacing enhances readability and visual appeal. In this article, we will explore various methods to adjust word spacing in WPS table using shortcut keys, making the process more efficient and user-friendly.
2. Detailed Explanation of Adjusting Word Spacing in WPS Table with Shortcut Keys
Understanding the Shortcut Keys
Before diving into the specific methods, it is essential to understand the shortcut keys that will be used throughout this guide. These keys include:
- Ctrl + Shift + >: Increases word spacing
- Ctrl + Shift + <: Decreases word spacing
- Ctrl + Shift + =: Resets word spacing to default
Adjusting Word Spacing for Individual Cells
Adjusting word spacing for individual cells is a straightforward process. Here's how you can do it:
1. Select the cell or range of cells where you want to adjust the word spacing.
2. Press Ctrl + Shift + > to increase word spacing or Ctrl + Shift + < to decrease word spacing.
3. Observe the changes in word spacing and adjust as needed.
Adjusting Word Spacing for Entire Rows or Columns
If you want to adjust word spacing for an entire row or column, follow these steps:
1. Select the entire row or column by clicking on the row or column header.
2. Press Ctrl + Shift + > to increase word spacing or Ctrl + Shift + < to decrease word spacing.
3. The word spacing for the entire row or column will be adjusted accordingly.
Adjusting Word Spacing for Multiple Rows or Columns
To adjust word spacing for multiple rows or columns simultaneously, follow these steps:
1. Select the desired rows or columns by clicking and dragging or using the Ctrl key to select multiple rows or columns.
2. Press Ctrl + Shift + > to increase word spacing or Ctrl + Shift + < to decrease word spacing.
3. The word spacing for the selected rows or columns will be adjusted uniformly.
Adjusting Word Spacing for Entire Tables
Adjusting word spacing for an entire table is a simple process. Here's how you can do it:
1. Select the entire table by clicking on any cell and then pressing Ctrl + A.
2. Press Ctrl + Shift + > to increase word spacing or Ctrl + Shift + < to decrease word spacing.
3. The word spacing for the entire table will be adjusted uniformly.
Customizing Word Spacing
If the default word spacing options are not sufficient, you can customize the word spacing to suit your needs. Here's how:
1. Select the cell or range of cells where you want to customize the word spacing.
2. Right-click and choose Format Cells.\
3. In the Format Cells dialog box, go to the Alignment tab.
4. Under the Horizontal alignment section, select Customize alignment.\
5. In the Customize alignment dialog box, you can adjust the Word spacing option to your desired value.
6. Click OK to apply the changes.
Consistency in Word Spacing
Maintaining consistency in word spacing throughout a document is crucial for a professional appearance. To ensure consistency:
1. Apply the desired word spacing to the initial cell or range of cells.
2. Use the Format Cells option to set the word spacing as a default format.
3. When adding new cells or modifying existing ones, the default word spacing will be applied automatically.
3. Conclusion
Adjusting word spacing in WPS table using shortcut keys is a valuable skill for users seeking efficiency and convenience in their document creation process. By following the detailed steps outlined in this article, users can easily adjust word spacing for individual cells, rows, columns, and entire tables. Additionally, customizing word spacing and maintaining consistency throughout a document can enhance the overall visual appeal and readability. As technology continues to evolve, it is essential for users to stay updated with such valuable tips and tricks to maximize their productivity and create professional documents.











