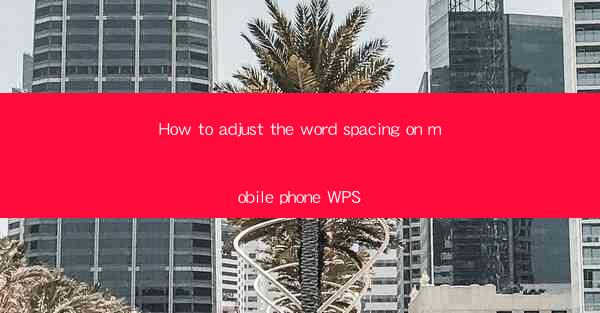
Mastering Word Spacing in Mobile Phone WPS: A Comprehensive Guide
Are you tired of awkwardly spaced words in your documents on your mobile phone? Do you want to enhance the readability and aesthetics of your WPS documents? Look no further! In this article, we will guide you through the process of adjusting word spacing on your mobile phone WPS, ensuring that your documents look professional and well-organized. Say goodbye to those unsightly gaps and enjoy a seamless reading experience.
Table of Contents
1.Understanding Word Spacing
2.Accessing the Word Spacing Settings
3.Adjusting Word Spacing Manually
4.Using the Auto-Spacing Feature
5.Customizing Word Spacing for Different Fonts
6.Enhancing Document Readability
7.Common Issues and Solutions
Understanding Word Spacing
Word spacing refers to the amount of space between words in a document. Proper word spacing enhances readability and makes the text more visually appealing. In WPS, you can adjust the word spacing to suit your preferences and the specific requirements of your document.
Accessing the Word Spacing Settings
To adjust word spacing on your mobile phone WPS, follow these simple steps:
1. Open your WPS document on your mobile phone.
2. Tap on the Format button located at the top of the screen.
3. Select Paragraph from the dropdown menu.
4. Look for the Word Spacing option and tap on it.
Adjusting Word Spacing Manually
Once you have accessed the word spacing settings, you can manually adjust the spacing between words. Here's how:
1. In the word spacing settings, you will find a slider or a numerical input field.
2. Move the slider or enter a specific value to increase or decrease the word spacing.
3. Preview the changes in real-time to see how the document looks with the new spacing.
Using the Auto-Spacing Feature
WPS also offers an auto-spacing feature that automatically adjusts the word spacing based on the document's content. Here's how to use it:
1. In the word spacing settings, tap on the Auto option.
2. WPS will automatically adjust the word spacing to ensure optimal readability.
Customizing Word Spacing for Different Fonts
Different fonts have varying spacing requirements. To customize word spacing for different fonts in your document, follow these steps:
1. Select the text you want to customize.
2. In the word spacing settings, tap on the Font option.
3. Choose the desired font and adjust the word spacing accordingly.
Enhancing Document Readability
Proper word spacing not only improves the visual appeal of your document but also enhances readability. Here are a few tips to ensure your document is easy on the eyes:
1. Use a consistent word spacing throughout the document.
2. Avoid overly tight or loose spacing, as it can strain the reader's eyes.
3. Experiment with different spacing values to find the perfect balance.
Common Issues and Solutions
If you encounter any issues while adjusting word spacing in WPS, here are some common solutions:
1. Spacing Not Applying: Ensure that you have selected the correct text and applied the changes.
2. Inconsistent Spacing: Check for hidden characters or formatting issues that might be affecting the spacing.
3. Formatting Not Saving: Save your document after making changes to ensure that the formatting is retained.
By following this comprehensive guide, you can easily adjust word spacing in your mobile phone WPS document, enhancing its readability and overall appearance. Say goodbye to awkwardly spaced words and enjoy a seamless reading experience!











