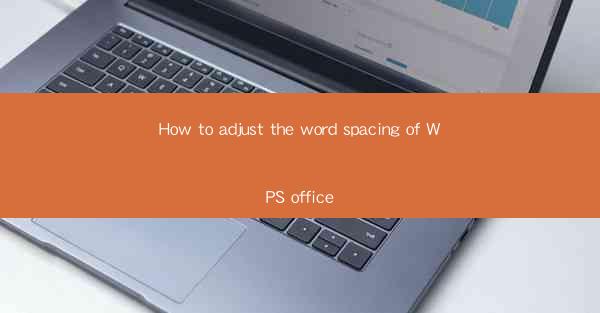
How to Adjust the Word Spacing of WPS Office
In the digital age, the ability to effectively adjust the word spacing in a document is a crucial skill for anyone working with text. WPS Office, a popular word processor, offers a variety of tools to help users achieve optimal formatting. This article aims to provide a comprehensive guide on how to adjust the word spacing in WPS Office, catering to both beginners and advanced users. By the end of this article, readers will have a thorough understanding of the process and be able to apply these techniques to their own documents.
Understanding Word Spacing
What is Word Spacing?
Word spacing refers to the amount of space between words in a document. It plays a significant role in readability and overall aesthetics. Proper word spacing ensures that the text is easy to read and visually appealing. In WPS Office, adjusting word spacing can be done in several ways, depending on the desired outcome.
Adjusting Word Spacing in WPS Office
1. Using the Paragraph Formatting Options
One of the simplest ways to adjust word spacing in WPS Office is by using the paragraph formatting options. Here's how to do it:
1. Open your document in WPS Office.
2. Select the text you want to adjust the word spacing for.
3. Go to the Home tab in the ribbon.
4. Click on the Paragraph button, which is represented by a small arrow.
5. In the Paragraph dialog box, navigate to the Indents and Spacing section.
6. Look for the Spacing option and adjust the Before and After values as desired.
7. Click OK to apply the changes.
2. Using the Find and Replace Function
The Find and Replace function in WPS Office can also be used to adjust word spacing. Here's how:
1. Open your document in WPS Office.
2. Go to the Home tab in the ribbon.
3. Click on the Find button, which is represented by a magnifying glass.
4. In the Find and Replace dialog box, click on the Replace tab.
5. In the Find what field, enter a space character.
6. In the Replace with field, enter two space characters.
7. Click on Replace All to replace all instances of a single space with two spaces, effectively increasing the word spacing.
3. Using Custom Styles
Creating custom styles in WPS Office allows you to apply consistent word spacing to specific sections of your document. Here's how:
1. Open your document in WPS Office.
2. Go to the Home tab in the ribbon.
3. Click on the Styles button, which is represented by a small arrow.
4. In the Styles panel, click on the New Style button.
5. Give your new style a name and click OK.\
6. In the New Style dialog box, navigate to the Format button and select Paragraph.\
7. In the Paragraph dialog box, adjust the word spacing as desired.
8. Click OK to save your changes.
9. Apply the custom style to the desired sections of your document.
Additional Tips and Tricks
4. Using the Line Spacing Option
In addition to adjusting word spacing, you can also use the line spacing option to improve the overall readability of your document. Here's how:
1. Open your document in WPS Office.
2. Select the text you want to adjust the line spacing for.
3. Go to the Home tab in the ribbon.
4. Click on the Paragraph button, which is represented by a small arrow.
5. In the Paragraph dialog box, navigate to the Indents and Spacing section.
6. Look for the Line Spacing option and select the desired value.
7. Click OK to apply the changes.
5. Using the Table of Contents Feature
The Table of Contents feature in WPS Office can help you manage and adjust word spacing in a document with multiple sections. Here's how:
1. Open your document in WPS Office.
2. Go to the References tab in the ribbon.
3. Click on the Table of Contents button.
4. In the Table of Contents dialog box, select the desired style and click OK.\
5. Adjust the word spacing for each section as needed.
Conclusion
Adjusting the word spacing in WPS Office is a simple yet effective way to improve the readability and overall appearance of your documents. By following the steps outlined in this article, you can easily adjust word spacing using various methods, such as the paragraph formatting options, Find and Replace function, and custom styles. Additionally, utilizing the line spacing and Table of Contents features can further enhance your document's formatting. With these techniques at your disposal, you'll be able to create professional-looking documents that are both visually appealing and easy to read.











