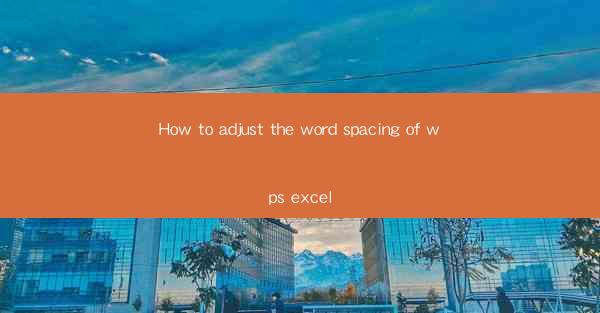
How to Adjust Word Spacing in WPS Excel: A Comprehensive Guide
Are you tired of overcrowded cells in your WPS Excel sheets? Do you want to enhance the readability of your data? Adjusting the word spacing in WPS Excel is a simple yet effective way to achieve a professional and organized look. In this article, we will guide you through the process of adjusting word spacing in WPS Excel, ensuring that your data is not only accurate but also visually appealing. Whether you are a beginner or an experienced user, this guide will help you master the art of adjusting word spacing in no time.
1. Understanding Word Spacing in WPS Excel
What is Word Spacing?
Word spacing refers to the amount of space between words in a cell. It can be adjusted to make your data more readable or to fit specific formatting requirements.
Why Adjust Word Spacing?
Adjusting word spacing can improve the overall appearance of your WPS Excel sheets. It can help prevent overcrowding, make your data more readable, and give your sheets a professional look.
2. How to Adjust Word Spacing in WPS Excel
Step 1: Select the Cell or Range
First, select the cell or range of cells where you want to adjust the word spacing.
Step 2: Open the Format Cells Dialog Box
Right-click on the selected cell or range and choose Format Cells from the context menu. Alternatively, you can press Ctrl + 1 to open the dialog box directly.
Step 3: Navigate to the Alignment Tab
In the Format Cells dialog box, click on the Alignment tab.
Step 4: Adjust the Word Spacing
In the Alignment tab, you will find the Word spacing option. You can adjust the spacing by entering a value in the Spacing field. A value of 0 means no additional space, while a value greater than 0 will add extra space between words.
Step 5: Apply the Changes
Click OK to apply the changes to the selected cell or range.
3. Tips for Effective Word Spacing
3.1. Consider the Context
When adjusting word spacing, consider the context of your data. For example, if you are working with a large amount of text, you may want to increase the spacing to improve readability.
3.2. Use Consistent Spacing
Maintain consistent word spacing throughout your WPS Excel sheets to ensure a professional and organized look.
3.3. Test Different Values
Experiment with different word spacing values to find the one that works best for your specific needs.
4. Common Challenges and Solutions
4.1. Overcrowded Cells
If your cells appear overcrowded, try increasing the word spacing to make your data more readable.
4.2. Inconsistent Formatting
To maintain consistent formatting, apply word spacing adjustments to all relevant cells in your WPS Excel sheets.
4.3. Compatibility Issues
Ensure that your WPS Excel sheets are compatible with other software by using standard word spacing values.
5. Advanced Techniques for Word Spacing
5.1. Using Custom Word Spacing
For more precise control, you can use custom word spacing values. This can be particularly useful when working with complex data or specific formatting requirements.
5.2. Combining Word Spacing with Other Formatting
Combine word spacing adjustments with other formatting options, such as font size and color, to create visually appealing WPS Excel sheets.
5.3. Automating Word Spacing Adjustments
If you frequently need to adjust word spacing in your WPS Excel sheets, consider automating the process using formulas or macros.
6. Conclusion
Adjusting word spacing in WPS Excel is a simple yet effective way to enhance the readability and appearance of your data. By following the steps outlined in this guide, you can easily adjust word spacing to suit your specific needs. Whether you are a beginner or an experienced user, mastering the art of adjusting word spacing will help you create professional and visually appealing WPS Excel sheets.











