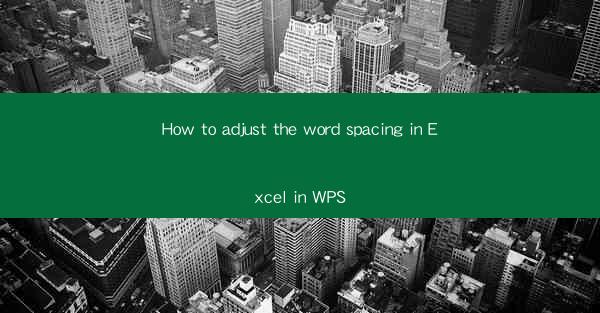
How to Adjust the Word Spacing in Excel in WPS
Adjusting the word spacing in Excel can be a crucial step in ensuring that your documents are both visually appealing and easy to read. WPS, a popular alternative to Microsoft Office, offers a range of formatting options that can help you achieve the perfect spacing for your text. In this article, we will explore various aspects of adjusting word spacing in Excel using WPS, including the steps involved, the benefits, and common issues that may arise.
Understanding Word Spacing in Excel
What is Word Spacing?
Word spacing refers to the amount of space between words in a text. It is an essential aspect of typography that can greatly impact the readability and overall appearance of your documents. In Excel, word spacing can be adjusted to make your text more legible or to fit specific design requirements.
Why Adjust Word Spacing?
There are several reasons why you might want to adjust word spacing in Excel:
1. Improve Readability: Proper word spacing can make your text easier to read, especially for those with visual impairments.
2. Enhance Design: Adjusting word spacing can help you achieve a more visually appealing layout, especially when working with headers or titles.
3. Fit Content: Sometimes, you may need to adjust word spacing to fit text within a specific column width or to accommodate additional content.
4. Customization: Word spacing allows you to customize your documents to suit your personal style or brand guidelines.
Steps to Adjust Word Spacing in Excel
1. Select the Text
Before adjusting word spacing, you need to select the text you want to modify. You can do this by clicking and dragging your cursor over the text or by using the keyboard shortcuts Ctrl + A to select all text in the worksheet.
2. Open the Format Cells Dialog Box
Once the text is selected, you can open the Format Cells dialog box by right-clicking on the text and selecting Format Cells from the context menu. Alternatively, you can press Ctrl + 1 to open the dialog box directly.
3. Navigate to the Alignment Tab
In the Format Cells dialog box, click on the Alignment tab. This tab contains various options for adjusting the alignment, spacing, and indents of your text.
4. Modify the Word Spacing
In the Alignment tab, you will find the Word spacing option. Click on the dropdown menu and select the desired spacing value. You can choose from options like Normal, Half, Double, or enter a custom value.
5. Apply the Changes
After selecting the desired word spacing, click OK to apply the changes to your text. You can now see the adjusted word spacing in your Excel worksheet.
Benefits of Adjusting Word Spacing
1. Improved Readability
Adjusting word spacing can significantly improve the readability of your Excel documents, making them more accessible to a wider audience.
2. Enhanced Design
Proper word spacing can enhance the overall design of your documents, giving them a more polished and professional appearance.
3. Efficient Use of Space
Adjusting word spacing allows you to make the most of the available space in your Excel worksheet, ensuring that your content is well-organized and easy to navigate.
4. Customization
By adjusting word spacing, you can customize your documents to suit your personal style or brand guidelines, making them stand out from the crowd.
Common Issues and Solutions
1. Incorrect Word Spacing
If you find that the word spacing is not adjusting as expected, ensure that you have selected the correct text and that you are using the appropriate spacing value.
2. Inconsistent Spacing
Inconsistent word spacing can occur if you have applied different spacing values to different parts of the text. To resolve this issue, select all the text and apply a consistent spacing value.
3. Formatting Conflicts
Formatting conflicts can arise if you have applied multiple formatting options to the same text. To resolve this issue, remove any unnecessary formatting and apply the desired word spacing.
4. Compatibility Issues
If you are sharing your Excel document with others, ensure that they are using a compatible version of WPS or Microsoft Office to view the adjusted word spacing correctly.
Conclusion
Adjusting word spacing in Excel using WPS is a simple yet effective way to enhance the readability and design of your documents. By following the steps outlined in this article, you can easily customize the word spacing to suit your needs. Remember to consider the benefits of adjusting word spacing and be aware of common issues that may arise. With a little practice, you will be able to master the art of adjusting word spacing in Excel using WPS.











