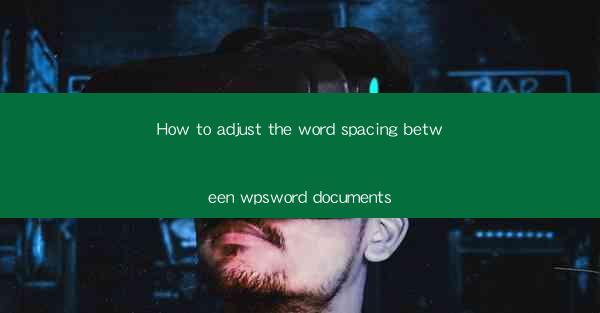
Title: Master the Art of Adjusting Word Spacing in WPS Word Documents: A Comprehensive Guide
Introduction:
Are you tired of staring at your WPS Word document and noticing that the words are too close together or too far apart? Adjusting word spacing is an essential skill for anyone who wants to create professional-looking documents. Whether you're a student, a professional, or a hobbyist, mastering the art of adjusting word spacing can greatly enhance the readability and overall appearance of your documents. In this comprehensive guide, we will explore various methods to adjust word spacing in WPS Word documents, ensuring that your text looks perfect every time.
Understanding Word Spacing in WPS Word Documents
Word spacing refers to the amount of space between words in a document. It plays a crucial role in determining the readability and visual appeal of your text. In WPS Word, there are several ways to adjust word spacing, including using the built-in features and customizing the settings.
1. Using the Built-in Features
WPS Word provides a range of built-in features to adjust word spacing. One of the simplest methods is to use the Increase Spacing and Decrease Spacing buttons on the ribbon. These buttons allow you to quickly add or remove space between words without having to manually adjust the settings.
2. Customizing the Settings
For more precise control over word spacing, you can customize the settings in the Paragraph section of the ribbon. Here, you can adjust the Spacing Before, Spacing After, and Line Spacing options to achieve the desired spacing between words.
3. Using the Paragraph Dialog Box
The Paragraph Dialog Box offers advanced options for adjusting word spacing. By accessing the Indents and Spacing tab, you can modify the Before, After, and Line Spacing settings to suit your needs. Additionally, you can use the Special option to specify custom spacing values.
Common Challenges and Solutions
Adjusting word spacing in WPS Word documents can sometimes be challenging, especially when dealing with complex layouts or specific formatting requirements. Here are some common challenges and their corresponding solutions:
1. Inconsistent Word Spacing
If you notice inconsistent word spacing in your document, it may be due to hidden characters or formatting issues. To resolve this, use the Find and Replace feature to search for hidden characters and replace them with a space or remove them entirely.
2. Formatting Issues with Tables
When working with tables in WPS Word, adjusting word spacing can sometimes be problematic. To overcome this challenge, apply the desired word spacing to the entire table instead of individual cells. This ensures consistent spacing throughout the table.
3. Compatibility Issues with Different Versions of WPS Word
If you're working with documents created in different versions of WPS Word, you may encounter compatibility issues with word spacing. To ensure consistent spacing, save your document in the latest version of WPS Word and convert it to the desired format before sharing or printing.
Best Practices for Adjusting Word Spacing
To achieve the best results when adjusting word spacing in WPS Word documents, consider the following best practices:
1. Consistency is Key
Maintain consistent word spacing throughout your document to enhance readability. Avoid mixing different spacing values, as it can make your text appear cluttered and unprofessional.
2. Test Different Spacing Values
Experiment with different spacing values to find the optimal balance between readability and visual appeal. Remember, the ideal spacing may vary depending on the document type and font style.
3. Use the Preview Feature
Before finalizing your word spacing adjustments, use the preview feature to see how the changes will appear in your document. This allows you to make any necessary adjustments without altering the entire document.
Conclusion:
Adjusting word spacing in WPS Word documents is a valuable skill that can greatly enhance the readability and visual appeal of your text. By understanding the various methods and best practices for adjusting word spacing, you can create professional-looking documents that stand out from the crowd. So, go ahead and experiment with different spacing values, and watch as your documents transform into works of art!











