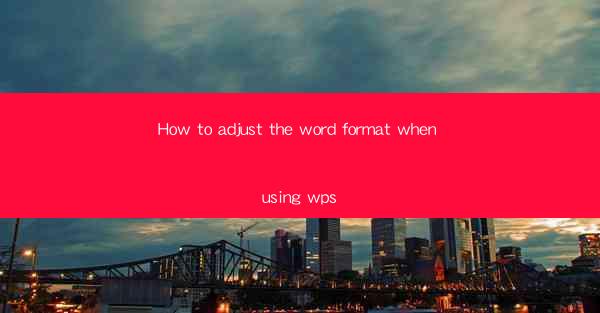
This article provides a comprehensive guide on how to adjust word formats in WPS, a popular word processing software. It covers various aspects such as font settings, paragraph formatting, page layout, styles, headers and footers, and customizing templates. By following the detailed steps and explanations provided, users can effectively manage and enhance the visual appeal of their documents in WPS.
---
Introduction
Adjusting word formats in WPS is essential for creating professional and visually appealing documents. Whether you are working on a report, a presentation, or a simple letter, the ability to customize the appearance of your text and layout can greatly enhance the overall quality of your work. In this article, we will delve into the various methods and techniques for adjusting word formats in WPS, ensuring that you can achieve the desired look and feel for your documents.
Font Settings
One of the first aspects to consider when adjusting word formats in WPS is the font settings. Fonts play a crucial role in the readability and aesthetic appeal of a document. Here are some key points to consider:
- Selecting a Font: WPS offers a wide range of fonts to choose from. To select a font, simply click on the Font dropdown menu and explore the available options. Consider the readability and the overall style of your document when choosing a font.
- Font Size: Adjusting the font size is essential for ensuring that your text is easily readable. In WPS, you can change the font size by clicking on the Font Size dropdown menu and selecting the desired size. It is important to maintain consistency in font size throughout your document.
- Font Style: WPS allows you to apply various font styles such as bold, italic, and underline. These styles can be used to emphasize important points or headings. To apply a style, select the text and click on the corresponding style button in the toolbar.
Paragraph Formatting
Paragraph formatting is another crucial aspect of adjusting word formats in WPS. It involves adjusting the alignment, spacing, and indentation of paragraphs. Here are some key points to consider:
- Alignment: WPS offers different alignment options such as left, center, right, and justified. Choose the alignment that best suits the structure and flow of your document.
- Spacing: Adjusting the spacing between paragraphs can enhance the readability of your document. In WPS, you can change the spacing by selecting the paragraph and adjusting the Before and After spacing options in the paragraph formatting menu.
- Indentation: Indentation is used to create a visual hierarchy in your document. In WPS, you can adjust the indentation by selecting the paragraph and using the Indent options in the paragraph formatting menu.
Page Layout
Page layout is an important aspect of adjusting word formats in WPS. It involves setting the margins, page orientation, and page size. Here are some key points to consider:
- Margins: Margins define the space between the text and the edge of the page. In WPS, you can adjust the margins by selecting the Page Layout tab and using the Margins options.
- Page Orientation: WPS allows you to choose between portrait and landscape orientations. Select the orientation that best suits your document's content and layout requirements.
- Page Size: The page size determines the dimensions of your document. In WPS, you can select from a variety of pre-defined page sizes or create a custom size using the Page Size options.
Styles
Styles in WPS are a powerful tool for managing and formatting text consistently across your document. Here are some key points to consider:
- Creating Styles: You can create custom styles in WPS by selecting the desired formatting options and then clicking on the Styles button to create a new style.
- Applying Styles: Once you have created a style, you can apply it to text by selecting the text and choosing the style from the Styles panel.
- Modifying Styles: If you need to modify a style, you can do so by selecting the style and adjusting the formatting options in the Styles panel.
Headers and Footers
Headers and footers are useful for adding additional information to your document, such as page numbers, headers, or footers. Here are some key points to consider:
- Adding Headers and Footers: To add headers and footers, go to the Insert tab and click on the Header or Footer button. You can then customize the content and formatting of the headers and footers.
- Modifying Headers and Footers: If you need to modify the headers and footers, simply click on the Header or Footer button and make the desired changes.
- Removing Headers and Footers: If you want to remove the headers and footers, click on the Header or Footer button and select the Remove Header or Remove Footer option.
Customizing Templates
Customizing templates is a great way to save time and ensure consistency in your document formatting. Here are some key points to consider:
- Creating a Template: To create a template, save your document as a template file with the .wpt extension. This will allow you to easily reuse the formatting in future documents.
- Modifying a Template: If you need to modify a template, open the template file and make the desired changes. Save the file to update the template.
- Using a Template: To use a template, go to the File menu and select New from Template. Choose the template you want to use and start working on your document.
Conclusion
Adjusting word formats in WPS is a crucial skill for anyone looking to create professional and visually appealing documents. By understanding and utilizing the various formatting options available in WPS, you can enhance the readability and aesthetic appeal of your work. From font settings and paragraph formatting to page layout and customizing templates, this article has provided a comprehensive guide to help you master the art of adjusting word formats in WPS.











