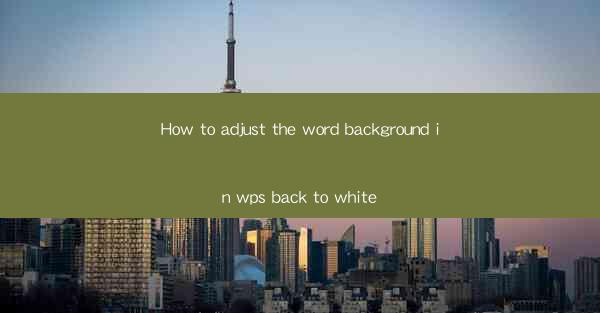
This article provides a comprehensive guide on how to adjust the word background in WPS back to white. It covers various aspects such as the importance of a white background, the steps to change the background color, troubleshooting common issues, and tips for maintaining a clean and professional document. The article aims to assist users in enhancing their document's readability and visual appeal.
---
Introduction
Adjusting the word background in WPS back to white is a simple yet effective way to improve the readability and overall appearance of your documents. A white background is often preferred for its clean and professional look, making it easier for readers to focus on the content. This article will delve into the process of changing the background color in WPS, addressing common challenges and providing useful tips to ensure a seamless experience.
Understanding the Importance of a White Background
A white background is a staple in document formatting for several reasons. Firstly, it enhances readability by providing a stark contrast between the text and the background, making it easier for the eyes to process information. Secondly, a white background is universally accepted and recognized as a standard in professional document creation. Lastly, it allows for a distraction-free environment, enabling readers to concentrate on the content without being distracted by colorful or patterned backgrounds.
Steps to Change the Background Color in WPS
To adjust the word background in WPS back to white, follow these simple steps:
1. Open your document in WPS.
2. Click on the Home tab at the top of the screen.
3. Look for the Background button in the Paragraph group.
4. Select Background Color from the dropdown menu.
5. Choose White from the color palette.
These steps are straightforward and can be completed in a matter of seconds, ensuring that your document has a clean and professional appearance.
Customizing the Background Color
While changing the background to white is a common choice, WPS also offers a range of other background color options. If you prefer a different color, here's how to customize it:
1. Open your document in WPS.
2. Click on the Home tab.
3. Select the Background button in the Paragraph group.
4. Choose Background Color from the dropdown menu.
5. Pick a color from the color palette or use the More Colors option for a wider selection.
Customizing the background color can add a personal touch to your document, but it's important to consider the readability and overall aesthetic.
Restoring the Default Background
If you've changed the background color and later decide to revert to the default white background, follow these steps:
1. Open your document in WPS.
2. Click on the Home tab.
3. Look for the Background button in the Paragraph group.
4. Select Background Color from the dropdown menu.
5. Choose None from the color palette.
This will remove any custom background color and restore the default white background.
Troubleshooting Common Issues
While adjusting the word background in WPS is generally straightforward, users may encounter some common issues. Here are a few troubleshooting tips:
1. Background Color Not Applying: Ensure that you have selected the correct color from the palette. If the issue persists, try restarting WPS.
2. Background Color Disappearing: Check if the document has any hidden formatting that might be overriding the background color. Use the Format Paintbrush tool to apply the background color consistently.
3. Background Color Not Visible: Verify that the text color is not too close to the background color, as this can make the text difficult to read. Adjust the text color accordingly.
Conclusion
Adjusting the word background in WPS back to white is a simple yet effective way to enhance the readability and visual appeal of your documents. By following the steps outlined in this article, users can easily customize their background color and troubleshoot common issues. Remember, a clean and professional background can make a significant difference in the overall presentation of your work.











