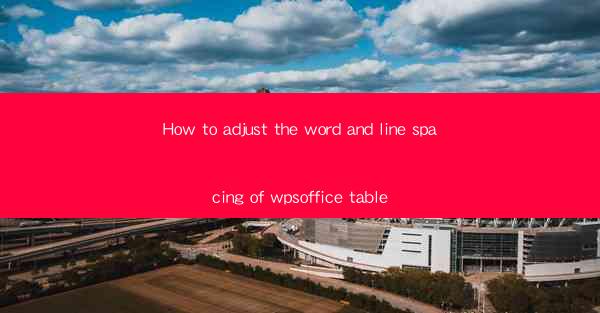
How to Adjust the Word and Line Spacing of WPS Office Table
Adjusting the word and line spacing in a WPS Office table is a crucial skill for anyone who works with documents on a regular basis. Proper spacing enhances readability and overall presentation of your tables. In this article, we will delve into various aspects of adjusting word and line spacing in WPS Office tables, providing you with a comprehensive guide to achieve the desired formatting.
1. Introduction to WPS Office Table
WPS Office is a popular office suite that offers a wide range of features, including word processing, spreadsheet, and presentation tools. The WPS Office table feature allows users to create, edit, and format tables within their documents. One of the key aspects of table formatting is adjusting the word and line spacing, which we will explore in detail.
2. Understanding Word and Line Spacing
Before diving into the specifics of adjusting word and line spacing, it is important to understand the difference between the two. Word spacing refers to the space between individual words, while line spacing refers to the space between lines of text within a table cell. Both play a significant role in the overall readability and appearance of your tables.
2.1 Importance of Word Spacing
Proper word spacing ensures that words are not crowded together, making it easier for readers to distinguish between them. It also helps in maintaining a consistent flow of text, which is particularly important in tables with dense content. Adjusting word spacing can be particularly useful when dealing with languages that have varying character widths.
2.2 Importance of Line Spacing
Line spacing is equally important as it affects the vertical readability of your tables. Adequate line spacing prevents the text from appearing cluttered and makes it easier for readers to follow the content. Different line spacing options can be used to achieve various visual effects, such as creating a more formal or casual appearance.
3. Accessing the Table Formatting Options
To adjust the word and line spacing in a WPS Office table, you first need to access the table formatting options. Here's how you can do it:
1. Open your WPS Office document and navigate to the table you want to format.
2. Right-click on the table and select Table Properties from the context menu.
3. In the Table Properties dialog box, click on the Cell tab.
4. Adjusting Word Spacing
Once you have accessed the table formatting options, you can adjust the word spacing as follows:
4.1 Using the Word Spacing Option
1. In the Cell tab, locate the Word Spacing option.
2. Enter the desired value in the provided field. The value represents the number of points of space between words. For example, a value of 2 points will create a space equivalent to twice the width of a standard character.
3. Click Apply to see the changes in your table.
4.2 Using the Language Option
1. In the Cell tab, locate the Language option.
2. Select the appropriate language for your table from the dropdown menu. This will automatically adjust the word spacing based on the language's character width.
3. Click Apply to see the changes in your table.
5. Adjusting Line Spacing
In addition to word spacing, you can also adjust the line spacing within your table cells. Here's how:
5.1 Using the Line Spacing Option
1. In the Cell tab, locate the Line Spacing option.
2. Select the desired line spacing option from the dropdown menu. Common options include Single, 1.5, Double, and Least.\
3. Click Apply to see the changes in your table.
5.2 Using the Exact Line Spacing Option
1. In the Cell tab, locate the Exact Line Spacing option.
2. Enter the desired value in the provided field. The value represents the number of points of space between lines. For example, a value of 12 points will create a space equivalent to 12 points of space between lines.
3. Click Apply to see the changes in your table.
6. Applying Spacing to Entire Tables
If you want to apply the same word and line spacing to the entire table, you can do so by following these steps:
1. Right-click on the table and select Table Properties from the context menu.
2. In the Table Properties dialog box, click on the Table tab.
3. Adjust the word and line spacing options as desired.
4. Click Apply to see the changes in your table.
7. Saving Your Formatting
Once you have adjusted the word and line spacing to your satisfaction, it is important to save your formatting. This ensures that the changes will be applied to any new tables you create in the future.
1. Click on the File menu and select Save As.\
2. Choose the desired file format and location for your document.
3. Click Save to save your changes.
8. Troubleshooting Common Issues
While adjusting word and line spacing in WPS Office tables is generally straightforward, you may encounter some common issues. Here are some troubleshooting tips:
8.1 Inconsistent Formatting
If you notice inconsistent formatting within your table, ensure that you have applied the changes to the entire table or selected the appropriate cells before making adjustments.
8.2 Formatting Not Applying
If the formatting changes are not applying, try restarting WPS Office or checking for any conflicting settings in your document.
8.3 Font Size and Style Affecting Spacing
In some cases, the font size and style you are using may affect the word and line spacing. Experiment with different fonts and sizes to find the best combination for your table.
9. Advanced Formatting Techniques
Beyond the basic word and line spacing adjustments, WPS Office offers several advanced formatting techniques that can enhance the appearance of your tables. Here are a few examples:
9.1 Cell Shading
Cell shading involves applying a background color to individual cells. This can help highlight important information or create a visually appealing table.
9.2 Cell Borders
Cell borders define the boundaries of each cell in your table. You can choose from various line styles, colors, and thicknesses to customize the appearance of your table.
9.3 Cell Alignment
Cell alignment determines how text is positioned within a cell. You can align text horizontally and vertically to achieve the desired visual effect.
10. Collaborating with Others
When working on a document with multiple collaborators, it is important to ensure that everyone is using the same formatting standards. Here are some tips for collaborating effectively:
10.1 Document Templates
Create a document template with the desired formatting, including word and line spacing, and share it with your collaborators. This ensures consistency across all documents.
10.2 Version Control
Use version control tools to track changes made to the document. This helps in identifying any formatting discrepancies and resolving them promptly.
10.3 Communication
Maintain open communication with your collaborators to discuss any formatting preferences or concerns. This ensures that everyone is on the same page and working towards a common goal.
11. Conclusion
Adjusting the word and line spacing in WPS Office tables is a valuable skill that can greatly enhance the readability and appearance of your documents. By following the steps outlined in this article, you can easily adjust the spacing to suit your needs. Remember to save your formatting and troubleshoot any common issues that may arise. With practice, you will become proficient in formatting your tables and creating visually appealing documents.











