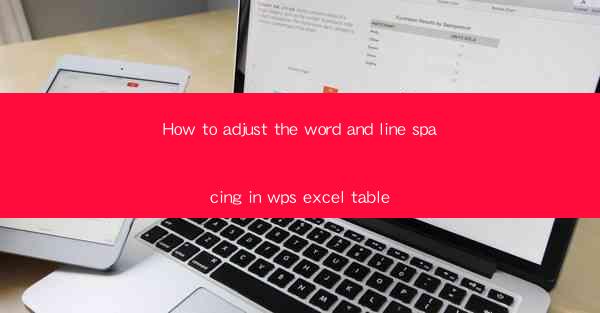
Unlocking the Secrets of WPS Excel: Mastering Word and Line Spacing
In the vast digital landscape of productivity tools, WPS Excel stands as a beacon of efficiency and precision. But have you ever wondered how to elevate your spreadsheets from mere data containers to works of visual art? The answer lies in mastering the art of adjusting word and line spacing within your WPS Excel tables. Prepare to dive into a world where every character and line is meticulously crafted to perfection.
The Art of Aesthetics: Why Word and Line Spacing Matters
Imagine a canvas filled with vibrant colors, yet the brushstrokes are haphazard and disjointed. Such is the case with a WPS Excel table that neglects the delicate balance of word and line spacing. The right amount of spacing can transform your spreadsheet from a chaotic jumble of numbers and text to an organized, visually appealing masterpiece. It's not just about readability; it's about the subtle art of presentation that can make your data shine.
Step-by-Step Guide: Adjusting Word Spacing in WPS Excel
Ready to transform your WPS Excel table into a visual spectacle? Follow these simple steps to adjust word spacing:
1. Select the Text: Begin by highlighting the text within your WPS Excel table that you wish to adjust.
2. Access the Font Dialog Box: Right-click on the selected text and choose 'Format Cells' from the context menu. Alternatively, you can press 'Ctrl + 1' to open the dialog box directly.
3. Navigate to the Alignment Tab: In the Format Cells dialog box, click on the 'Alignment' tab.
4. Adjust Word Spacing: Look for the 'Word spacing' option. Here, you can increase or decrease the spacing between words. A positive value will expand the space, while a negative value will compress it.
5. Apply and Review: Click 'OK' to apply the changes. Review your table to ensure the spacing looks just right.
Line Spacing: The Silent Symphony of Your Table
While word spacing is the melody, line spacing is the rhythm that keeps your table in harmony. Here's how to tweak it:
1. Select the Text: As before, highlight the text you want to adjust.
2. Open the Format Cells Dialog Box: Use the same method as in the previous step.
3. Go to the Alignment Tab: Click on the 'Alignment' tab within the dialog box.
4. Adjust Line Spacing: Look for the 'Line spacing' option. You can choose from predefined settings like 'Single', '1.5', '2', or 'Double', or you can enter a custom value.
5. Apply and Observe: Click 'OK' and observe the changes in your table.
Advanced Techniques: Customizing Spacing to Perfection
For those who seek to push the boundaries of their WPS Excel tables, here are some advanced techniques:
- Using Custom Formatting: You can create custom formats for your text that include specific word and line spacing settings. This is particularly useful for consistent styling across multiple cells.
- Conditional Formatting: Apply different spacing based on cell values or conditions. This can be especially handy for highlighting certain data points or trends.
- Styles and Templates: Utilize WPS Excel's styles and templates to apply consistent spacing across your entire workbook or even across multiple workbooks.
SEO Optimization: Enhancing Your Spreadsheet's Visibility
In the digital age, visibility is key. To ensure your WPS Excel tables are discoverable by those seeking to master the art of word and line spacing, consider the following SEO optimization tips:
- Use Descriptive Keywords: Incorporate keywords like WPS Excel, word spacing, line spacing, and table formatting throughout your article.
- Optimize Meta Tags: Ensure your article's meta title and description are rich with relevant keywords.
- Incorporate Internal and External Links: Link to other relevant articles or resources to enhance your article's credibility and encourage readers to explore further.
Conclusion: The Power of Precision in WPS Excel
In the grand tapestry of data presentation, the adjustment of word and line spacing in WPS Excel is a thread that weaves together readability, aesthetics, and functionality. By mastering this art, you transform your spreadsheets into powerful tools that not only convey information but also captivate and engage your audience. So, embrace the power of precision, and let your WPS Excel tables speak volumes with every carefully spaced character and line.











