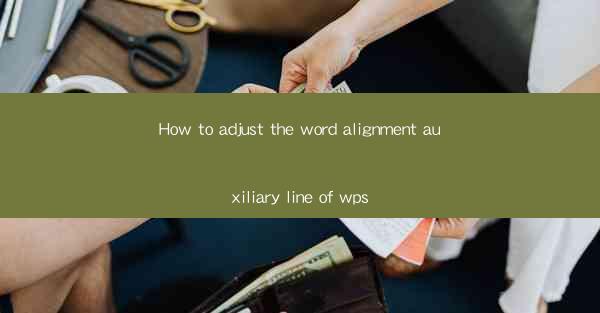
Unlocking the Secrets of WPS Word Alignment: A Journey into Precision
In the vast digital realm of word processors, WPS stands as a beacon of efficiency and versatility. Among its myriad features, the word alignment auxiliary line is a subtle yet powerful tool that can transform the readability and aesthetic appeal of your documents. But how do you harness this feature to its fullest potential? Prepare to embark on a quest to master the art of adjusting the word alignment auxiliary line in WPS, where every character counts and every line is a canvas for your creativity.
The Art of Alignment: Understanding the Basics
Before we delve into the nitty-gritty of adjusting the word alignment auxiliary line, let's first understand what it is. In simple terms, word alignment refers to how text is positioned within a line. It can be left-aligned, right-aligned, centered, or justified. The auxiliary line, on the other hand, is a visual guide that helps you maintain consistent spacing between words and ensure that your text looks neat and uniform.
Imagine a symphony orchestra where each musician plays their instrument with precision. In the world of WPS, the auxiliary line is the conductor, ensuring that every note—every word—is in perfect harmony.
Step-by-Step Guide to Adjusting the Word Alignment Auxiliary Line
Now that we have a basic understanding of the concept, let's get down to business. Here's a step-by-step guide to adjusting the word alignment auxiliary line in WPS:
1. Open Your Document: Launch WPS and open the document where you want to adjust the word alignment auxiliary line.
2. Select the Text: Click and drag to select the text block where you want to apply the changes.
3. Access the Paragraph Settings: Go to the Home tab on the ribbon and click on the Paragraph button. This will open the Paragraph dialog box.
4. Adjust the Indentation: In the Paragraph dialog box, you'll find the Indentation section. Here, you can adjust the left and right indents to control the alignment of the text. For example, increasing the left indent will move the text to the right, creating a right-aligned effect.
5. Use the Auxiliary Line: Look for the Auxiliary Line option in the Paragraph dialog box. This is where you can set the position of the auxiliary line. By default, it is usually set to the center of the text. You can move it to the left or right to achieve different alignment effects.
6. Experiment with Spacing: Play around with the spacing options to ensure that your text looks balanced and visually appealing. You can adjust the line spacing, before and after spacing, and even the space between paragraphs.
7. Apply the Changes: Once you're satisfied with the settings, click OK to apply the changes to your selected text.
Advanced Techniques: Taking Your Alignment to the Next Level
For those who wish to push the boundaries of their word alignment skills, here are some advanced techniques:
- Using Tabs: Tabs can be a powerful tool for creating complex alignments. You can set different tab stops at various positions to align text precisely.
- Hyphenation: In justified text, hyphenation can help prevent gaps between words. You can adjust the hyphenation settings to control how words are broken at the end of lines.
- Baseline Grid: WPS offers a baseline grid feature that can help align text to a grid, ensuring a more uniform appearance. This is particularly useful for documents with a high level of design sophistication.
The Power of Consistency: Why It Matters
Consistency in word alignment is not just about aesthetics; it's about readability. A document with inconsistent alignment can be jarring to the eye and difficult to read. By mastering the art of adjusting the word alignment auxiliary line, you can create documents that are not only visually appealing but also a pleasure to read.
Conclusion: Your Gateway to Professional Documents
Adjusting the word alignment auxiliary line in WPS is a journey that takes you from the basics to the nuances of professional document design. By following this guide, you'll unlock the secrets of precise alignment, transforming your documents into works of visual art that communicate your message with clarity and impact.
So, are you ready to embark on this quest for perfection? With WPS and the knowledge you've gained here, there's no limit to the quality of documents you can create. Happy typing!











