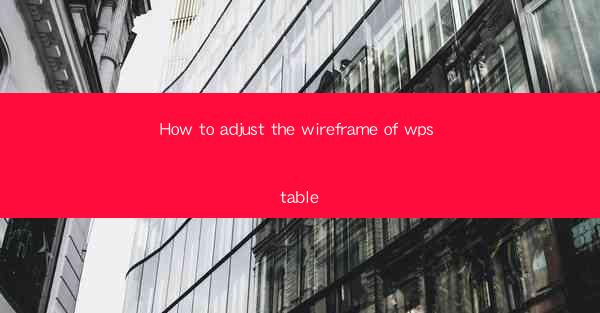
How to Adjust the Wireframe of WPS Table: A Comprehensive Guide
Are you struggling to create an effective wireframe for your WPS table? Do you want to enhance the visual appeal and functionality of your document? Look no further! In this article, we will provide you with a step-by-step guide on how to adjust the wireframe of your WPS table. Whether you are a beginner or an experienced user, this guide will help you achieve a professional-looking wireframe in no time. Let's dive in!
Introduction to WPS Table Wireframe
A wireframe is a visual representation of the layout and structure of a document. It helps you organize and plan your content effectively. WPS Table, a popular spreadsheet software, offers a variety of tools to create wireframes that are both visually appealing and functional. In this article, we will explore the different aspects of adjusting the wireframe of your WPS table, including customization, formatting, and optimization.
1. Customizing Your Wireframe
1.1 Choosing the Right Template
The first step in customizing your wireframe is to choose the right template. WPS Table provides a variety of templates that cater to different needs. Whether you are creating a simple budget plan or a complex project management document, you can find a template that suits your requirements. To select a template, go to the File menu, click on New, and choose the appropriate template from the list.
1.2 Adding and Deleting Columns and Rows
Once you have selected a template, you can start customizing it by adding or deleting columns and rows. To add a column, right-click on the column header and select Insert Column. Similarly, to delete a column, right-click on the column header and select Delete Column. You can follow the same process to add or delete rows.
1.3 Adjusting Column Width and Row Height
To ensure that your wireframe is visually appealing, it is important to adjust the column width and row height. To do this, click on the column or row header, and drag it to the desired width or height. You can also use the Format menu to set specific values for column width and row height.
2. Formatting Your Wireframe
2.1 Applying Cell Styles
Cell styles are a great way to enhance the visual appeal of your wireframe. WPS Table offers a variety of cell styles, including font, color, and border options. To apply a cell style, select the cells you want to format, and then choose a style from the Home tab.
2.2 Using Conditional Formatting
Conditional formatting allows you to highlight specific cells based on certain criteria. For example, you can use conditional formatting to highlight cells with values above a certain threshold. To apply conditional formatting, select the cells you want to format, and then go to the Home tab and click on Conditional Formatting.\
2.3 Adding Borders and Shading
To make your wireframe stand out, you can add borders and shading to your cells. To add a border, select the cells you want to format, and then go to the Home tab and click on Borders. You can choose from a variety of border styles, including solid, dashed, and dotted lines. To add shading, select the cells you want to format, and then go to the Home tab and click on Fill Color.\
3. Optimizing Your Wireframe
3.1 Ensuring Consistency
Consistency is key when it comes to creating an effective wireframe. Make sure that your formatting, such as font size, color, and border style, is consistent throughout the document. This will make your wireframe more visually appealing and easier to read.
3.2 Using Gridlines for Alignment
Gridlines can help you align your content accurately. To enable gridlines, go to the View tab and click on Gridlines. This will display horizontal and vertical lines that can guide you when aligning your content.
3.3 Saving and Sharing Your Wireframe
Once you have finished adjusting and formatting your wireframe, it is important to save and share it with others. To save your wireframe, go to the File menu and click on Save As. Choose a location and file name for your document, and then click Save. To share your wireframe, you can simply send the file via email or upload it to a cloud storage service.
In conclusion, adjusting the wireframe of your WPS table is a straightforward process that can help you create a visually appealing and functional document. By following the steps outlined in this article, you can customize, format, and optimize your wireframe to suit your needs. Happy designing!











