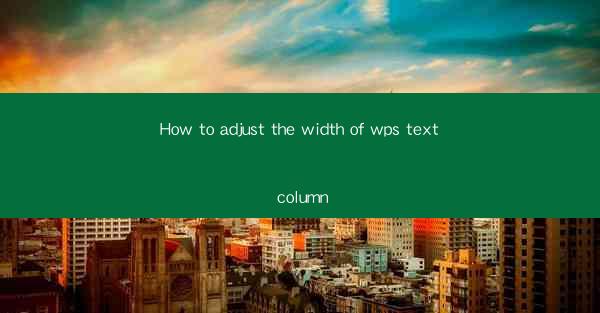
This article provides a comprehensive guide on how to adjust the width of text columns in WPS, a popular word processor. It covers various methods and techniques to customize column widths, including manual adjustments, using the ruler, and applying predefined column settings. The article also includes tips and tricks for maintaining consistent column widths across different documents and offers solutions to common issues that users may encounter while adjusting column widths in WPS.
---
Introduction to Adjusting Column Width in WPS
Adjusting the width of text columns in WPS is a fundamental feature that allows users to format documents for better readability and visual appeal. Whether you are creating a newsletter, a report, or a simple text document, the ability to customize column widths can greatly enhance the layout. In this article, we will explore six different methods to adjust the width of text columns in WPS, ensuring that users can achieve the desired formatting with ease.
Manual Adjustment of Column Width
One of the simplest ways to adjust column width in WPS is through manual adjustments. Here's how you can do it:
1. Select the Column: Click on the column you want to adjust. If you want to adjust multiple columns, click and drag to select them.
2. Drag the Column Separator: Move your cursor to the right edge of the selected column. When it turns into a double-headed arrow, click and drag to the desired width.
3. Release the Mouse Button: Once you have reached the desired width, release the mouse button. The column width will be updated immediately.
This method is straightforward and works well for quick adjustments. However, it may not be ideal for precise measurements or when working with complex layouts.
Using the Ruler for Column Width Adjustment
The ruler in WPS provides a more precise way to adjust column widths. Here's how to use it:
1. Display the Ruler: Go to the View tab and check the Ruler option.
2. Locate the Column Separator: The ruler will display vertical lines that represent the column separators.
3. Click and Drag: Click on the column separator you want to adjust and drag it to the desired width. The ruler will show the exact width in points or centimeters.
4. Release the Mouse Button: After setting the width, release the mouse button.
Using the ruler is particularly useful when you need to maintain consistent column widths across a document or when precise measurements are required.
Applying Predefined Column Settings
WPS offers predefined column settings that can be applied quickly to your document. Here's how to use them:
1. Go to the Layout Tab: In the ribbon at the top of the screen, click on the Layout tab.
2. Select the Number of Columns: In the Columns group, click on the number of columns you want to apply to your document.
3. Adjust Widths: If the predefined widths do not suit your needs, you can still adjust them manually using the methods described earlier.
Predefined column settings are a great time-saver and can help maintain a consistent look across multiple documents.
Adjusting Column Width in Table Format
If your document is in a table format, adjusting column widths is just as easy. Here's how to do it:
1. Select the Table: Click on the table you want to adjust.
2. Adjust Column Widths: Move your cursor to the right edge of a column header. When it turns into a double-headed arrow, click and drag to adjust the width.
3. Adjust Row Heights: Similarly, move your cursor to the bottom edge of a row header to adjust the row height.
Adjusting column widths in a table is particularly useful when you have a structured layout that requires precise formatting.
Consistency Across Multiple Documents
Maintaining consistent column widths across multiple documents is essential for a professional look. Here's how to ensure consistency:
1. Save Column Settings: After adjusting column widths in a document, save the settings as a template.
2. Apply Templates: When creating new documents, apply the template that contains the desired column settings.
3. Use Master Documents: For complex layouts, consider using a master document that controls the formatting of all sub-documents.
By following these steps, you can ensure that all your documents have consistent column widths, regardless of their content or structure.
Conclusion
Adjusting the width of text columns in WPS is a versatile feature that can greatly enhance the layout and readability of your documents. By exploring the various methods outlined in this article, including manual adjustments, using the ruler, applying predefined settings, and maintaining consistency across documents, users can achieve the desired formatting with ease. Whether you are a student, a professional, or simply someone who enjoys creating well-formatted documents, understanding how to adjust column widths in WPS is a valuable skill to have.











