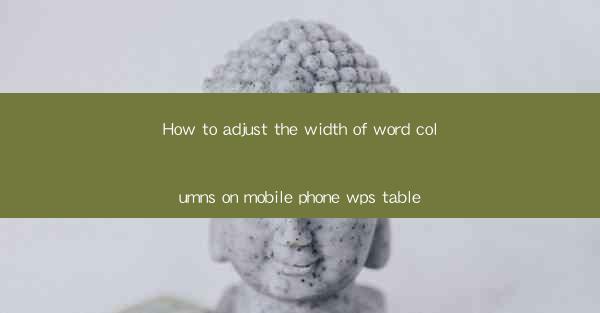
Title: Master the Art of Adjusting Word Column Widths on Mobile Phone WPS Table
Introduction:
Are you tired of struggling with adjusting word column widths on your mobile phone WPS table? Do you find it challenging to fit your content perfectly on the small screen? Fear not! In this comprehensive guide, we will walk you through the step-by-step process of adjusting word column widths on your mobile phone WPS table. Get ready to transform your document editing experience and say goodbye to those frustrating moments. Let's dive in!
Understanding the Importance of Column Width Adjustment
1. Enhancing readability: Adjusting column widths ensures that your text is displayed neatly, making it easier for readers to consume information.
2. Optimizing space: Properly adjusting column widths allows you to make the most of the limited screen space on your mobile device.
3. Customizing your document: By adjusting column widths, you can create a unique layout that suits your specific needs and preferences.
Step-by-Step Guide to Adjusting Column Widths on Mobile Phone WPS Table
1. Open your WPS table on your mobile device.
2. Select the column you want to adjust by tapping on it.
3. Tap on the Format button located at the top of the screen.
4. Choose the Column Width option from the dropdown menu.
5. Enter the desired width in the provided field and tap OK.\
6. Repeat the process for other columns as needed.
Common Challenges and Solutions
1. Limited screen space: When working on a mobile device, screen space is limited. To overcome this challenge, prioritize essential content and use concise language.
2. Accidental column width adjustments: To prevent accidental adjustments, lock the column width after setting it to your desired size.
3. Compatibility issues: Ensure that your document is compatible with the WPS table app on your mobile device. Update the app to the latest version to avoid any compatibility issues.
Advanced Techniques for Column Width Adjustment
1. Using the AutoFit feature: If you're unsure about the ideal column width, use the AutoFit feature to automatically adjust the width based on the content.
2. Adjusting column width in landscape mode: When working in landscape mode, you can take advantage of the larger screen space to adjust column widths more accurately.
3. Utilizing templates: WPS table offers a variety of templates that come with pre-defined column widths. Use these templates as a starting point and customize them to suit your needs.
Best Practices for Effective Column Width Adjustment
1. Plan your layout: Before adjusting column widths, plan your document layout to ensure that the content is organized and visually appealing.
2. Test on different devices: Preview your document on various devices to ensure that the column widths are adjusted correctly and look consistent.
3. Regularly review and update: As your document evolves, regularly review and update the column widths to maintain a professional and polished appearance.
Conclusion:
Adjusting word column widths on your mobile phone WPS table can be a game-changer for your document editing experience. By following the step-by-step guide and implementing the best practices mentioned in this article, you'll be able to create visually appealing and well-organized documents in no time. Say goodbye to those frustrating moments and embrace the power of adjusting column widths on your mobile device!











