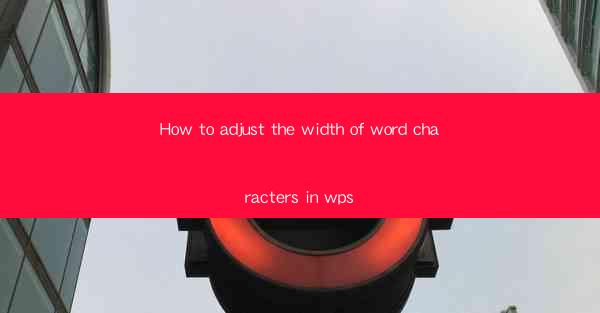
This article provides a comprehensive guide on how to adjust the width of word characters in WPS, a popular word processing software. It covers various methods and techniques to customize the character width, ensuring optimal readability and visual appeal in documents. The article is structured into six sections, each focusing on a different aspect of adjusting character width in WPS. By the end, readers will have a thorough understanding of the process and be able to apply these techniques to their own documents.
---
Introduction
Adjusting the width of word characters in WPS is a crucial aspect of document formatting, as it directly impacts the readability and overall appearance of the text. Whether you are working on a professional report, a creative project, or a simple letter, understanding how to manipulate character width can greatly enhance the visual appeal of your document. This article delves into the various methods and techniques available in WPS to adjust the width of word characters, providing readers with a step-by-step guide to achieve their desired formatting.
Understanding Character Width in WPS
Before diving into the methods to adjust character width, it is essential to understand what character width means in the context of WPS. Character width refers to the horizontal space occupied by a character in a document. In WPS, this width can be adjusted to make text appear wider or narrower, depending on the requirements of the document. Understanding this concept is the first step towards effectively adjusting character width.
Using the Default Character Width
WPS provides a default character width that is suitable for most general purposes. However, if you find that the default width does not meet your requirements, you can easily adjust it. To do this, follow these steps:
1. Open your document in WPS.
2. Select the text whose width you want to adjust.
3. Go to the Format menu and choose Character.\
4. In the Character dialog box, you will find the Width option. Adjust the slider to increase or decrease the width as desired.
5. Click OK to apply the changes.
Customizing Character Width Using Styles
Another effective way to adjust character width in WPS is by using styles. Styles allow you to apply a consistent formatting to a group of characters, making it easier to manage and modify the width of multiple characters at once. Here's how to do it:
1. Create a new style or select an existing one.
2. In the style settings, go to the Character tab.
3. Adjust the Width option to set the desired character width.
4. Apply the style to the text you want to format.
Adjusting Character Width in Tables
When working with tables in WPS, adjusting the width of word characters can be a bit more complex, as it involves both the character width and the table column width. Here are some tips to help you manage character width in tables:
1. Select the table cell containing the text you want to adjust.
2. Go to the Table menu and choose Cell.\
3. In the Cell dialog box, you will find the Width option for both the cell and the character. Adjust these options to achieve the desired width.
4. If necessary, adjust the table column width to ensure that the text fits properly within the cell.
Utilizing Custom Fonts for Character Width Adjustment
The width of characters can also be influenced by the font used. Different fonts have varying widths, so choosing the right font can significantly impact the overall character width in your document. Here's how to utilize custom fonts for character width adjustment:
1. Select the text whose width you want to adjust.
2. Go to the Format menu and choose Font.\
3. In the Font dialog box, you can select a different font that has the desired width.
4. Apply the font to the text and adjust the width as needed.
Adjusting Character Width for Special Characters
Special characters, such as mathematical symbols or foreign language characters, may require specific adjustments to ensure proper width. Here are some tips for adjusting character width for special characters:
1. Identify the special character you want to adjust.
2. Use the Format menu to select the character and adjust its width.
3. If necessary, consult the font's documentation for specific width adjustments for special characters.
Conclusion
Adjusting the width of word characters in WPS is a valuable skill that can greatly enhance the visual appeal and readability of your documents. By understanding the various methods and techniques discussed in this article, you can effectively customize the character width to meet your specific needs. Whether you are working on a professional report, a creative project, or a simple letter, mastering the art of adjusting character width in WPS will undoubtedly improve the overall quality of your documents.











