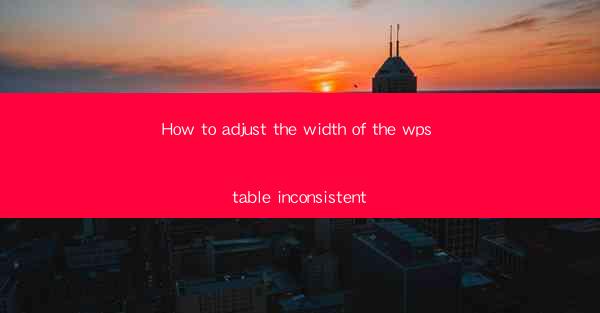
How to Adjust the Width of the WPS Table Inconsistently
Adjusting the width of cells in a WPS table is a fundamental skill that can greatly enhance the readability and aesthetic appeal of your documents. Whether you are creating a simple budget or a complex project plan, understanding how to adjust the width of cells to be consistent or inconsistent can make a significant difference. In this article, we will explore various aspects of adjusting table widths in WPS, providing you with a comprehensive guide to achieve the desired layout.
Understanding the Basics of WPS Table Width Adjustment
Before diving into the specifics of adjusting table widths, it is crucial to have a basic understanding of how WPS tables work. WPS tables are made up of rows and columns, and each cell within the table can be individually adjusted. The width of a cell determines how much horizontal space it occupies within the table.
1. Accessing the Table Width Adjustment Tools
To adjust the width of a cell in WPS, you need to access the table width adjustment tools. These tools are typically found in the Table Tools tab on the ribbon. Once you select a cell or a range of cells, the Table Tools tab will become active, allowing you to access various formatting options.
2. AutoFit Feature
One of the most convenient ways to adjust the width of cells is by using the AutoFit feature. This feature automatically adjusts the width of a cell or a column to fit the content within it. To use the AutoFit feature, simply select the cell or column you want to adjust and click on the AutoFit Column Width button in the Table Tools tab.
3. Manual Width Adjustment
If the AutoFit feature does not provide the desired result, you can manually adjust the width of a cell. To do this, click on the right border of the cell or column you want to adjust. The cursor will change to a double-headed arrow, indicating that you can drag the border to increase or decrease the width.
Consistent Width Adjustment
Consistent width adjustment is often preferred when creating tables that require a uniform appearance. This section will explore various techniques for achieving consistent widths in your WPS tables.
1. Setting a Fixed Width
To set a fixed width for a cell or a column, you can manually adjust the width and then lock it in place. After adjusting the width to your desired size, right-click on the border of the cell or column and select Set Width. Enter the desired width in the dialog box that appears and click OK.\
2. Using the Equal Width Option
If you want to set the width of all cells in a column to be equal, you can use the Equal Width option. Select the column you want to adjust and click on the Equal Width button in the Table Tools tab. This will automatically set the width of all cells in the column to be equal.
3. Adjusting Width Based on Content
If you want to adjust the width of a cell based on its content, you can use the AutoFit feature. This will ensure that the cell width is always appropriate for the content within it, regardless of changes to the text.
Inconsistent Width Adjustment
In some cases, you may want to create an inconsistent width for your WPS table. This can be useful for emphasizing certain columns or for creating a visually appealing layout. Here are some techniques for adjusting widths inconsistency.
1. Manually Adjusting Widths
To manually adjust the width of a cell or a column inconsistency, you can drag the border to the desired position. This allows you to create a custom width for each cell or column, providing a unique layout for your table.
2. Using the Custom Width Option
The Custom Width option allows you to set a specific width for a cell or a column, regardless of the content within it. This can be useful for creating an inconsistent layout. To use this option, select the cell or column you want to adjust and click on the Custom Width button in the Table Tools tab. Enter the desired width in the dialog box and click OK.\
3. Combining Fixed and Variable Widths
You can create an inconsistent layout by combining fixed and variable widths. Set a fixed width for certain columns and adjust the width of others manually or using the AutoFit feature. This will give your table a unique and visually appealing design.
Formatting and Styling
In addition to adjusting the width of cells, you can also format and style your WPS table to enhance its appearance.
1. Applying Cell Styles
WPS provides a variety of cell styles that you can apply to your table. These styles include different fonts, colors, and borders. To apply a cell style, select the cell or range of cells you want to format and click on the desired style in the Table Tools tab.
2. Adding Borders and Shading
You can add borders and shading to your table to create a more visually appealing layout. To add a border, select the cell or range of cells and click on the Borders button in the Table Tools tab. To add shading, select the cell or range of cells and click on the Shading button.
3. Aligning Text within Cells
Properly aligning text within cells can greatly improve the readability of your table. You can align text horizontally and vertically within cells using the Alignment button in the Table Tools tab.
Best Practices for Adjusting Table Widths
To ensure that your WPS tables look their best, here are some best practices for adjusting table widths:
1. Plan Your Layout
Before adjusting the width of cells in your table, take some time to plan your layout. Consider the content of your table and how you want it to be presented. This will help you make informed decisions about the width of each cell.
2. Use Gridlines for Guidance
Gridlines can be a valuable tool when adjusting table widths. They provide a visual reference for the width of each cell and can help you make more precise adjustments.
3. Test Your Layout
After adjusting the width of cells in your table, take some time to test your layout. Print a copy of your table or view it on a different device to ensure that it looks as intended.
4. Save Your Settings
If you find a layout that you like, save your settings. This will allow you to easily apply the same layout to other tables in the future.
Conclusion
Adjusting the width of cells in a WPS table is a fundamental skill that can greatly enhance the readability and aesthetic appeal of your documents. By understanding the basics of table width adjustment, you can create consistent or inconsistent layouts that meet your specific needs. By following the tips and best practices outlined in this article, you can ensure that your WPS tables look their best and effectively convey your information.











