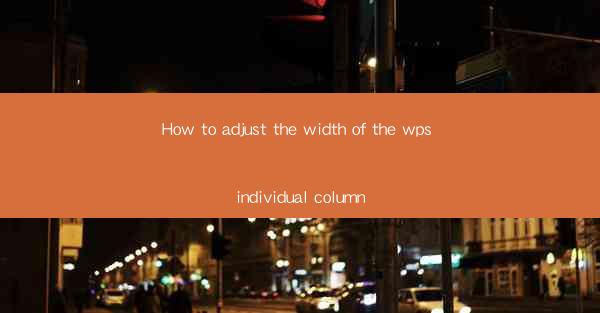
This article provides a comprehensive guide on how to adjust the width of individual columns in WPS, a popular office suite. It covers various methods and techniques to resize columns effectively, ensuring that users can customize their documents to meet specific formatting requirements. The article delves into the different ways to adjust column width, including manual resizing, using keyboard shortcuts, and leveraging the column settings dialog. It also offers tips and tricks for maintaining consistent column widths across different pages and sections of a document. Whether you are a beginner or an experienced user, this article will help you master the art of adjusting column widths in WPS.
Introduction to Column Width Adjustment in WPS
Adjusting the width of individual columns in WPS is a fundamental skill that can greatly enhance the readability and aesthetics of your documents. Whether you are working on a report, a newsletter, or a presentation, the ability to customize column widths can make a significant difference. In this section, we will explore various methods to adjust the width of individual columns in WPS, ensuring that you can achieve the desired layout for your documents.
Manual Resizing of Column Widths
One of the most straightforward methods to adjust the width of individual columns in WPS is through manual resizing. This involves using the mouse to drag the column separator line to the desired width. Here are some key points to consider when manually resizing column widths:
- Identifying the Column Separator: The column separator is the thin vertical line that separates columns in your document. It is typically located at the top of the column and can be easily identified.
- Dragging the Separator: To adjust the width of a column, simply click and hold the column separator line, then drag it to the left or right to increase or decrease the width.
- Maintaining Consistency: When adjusting column widths manually, it is important to ensure that the widths are consistent across the entire document. This can be achieved by adjusting the separator for all columns simultaneously or by using the Equal Width option in the column settings.
Using Keyboard Shortcuts for Column Width Adjustment
In addition to manual resizing, WPS offers keyboard shortcuts that can help you quickly adjust column widths. Here are some useful keyboard shortcuts for column width adjustment:
- Ctrl + Shift + M: This shortcut opens the Column Width dialog, allowing you to set the exact width of the selected column.
- Ctrl + Shift + L: This shortcut aligns the selected column to the left, center, or right, which can be useful when adjusting column widths for alignment purposes.
- Ctrl + Shift + E: This shortcut expands the selected column to fit the content, which can be particularly helpful when dealing with text that does not fit within the current column width.
Leveraging the Column Settings Dialog
The Column Settings dialog in WPS provides a comprehensive set of options for adjusting column widths. Here's how you can use this dialog to adjust individual column widths:
- Accessing the Column Settings Dialog: To open the Column Settings dialog, select the columns you want to adjust, then go to the Format tab and click on Column Width.\
- Setting Column Widths: In the Column Settings dialog, you can enter the exact width for each column or use the Equal Width option to set all columns to the same width.
- Customizing Column Spacing: In addition to width, you can also adjust the spacing between columns in the Column Settings dialog. This can be useful for creating a more visually appealing layout.
Adjusting Column Widths Across Different Pages and Sections
When working with multi-page documents or sections, it is important to ensure that column widths remain consistent across the entire document. Here are some tips for maintaining consistent column widths:
- Using Section Breaks: If you have multiple sections in your document, use section breaks to ensure that column widths are independent of each other.
- Adjusting Column Widths in Sections: When adjusting column widths, make sure to do so within the appropriate section. This will prevent changes from affecting other sections.
- Using Page Numbering: If you are using page numbering, make sure that the column widths are adjusted before adding the page numbers to ensure that they are aligned correctly.
Summary and Conclusion
Adjusting the width of individual columns in WPS is a crucial skill for anyone looking to create well-formatted and visually appealing documents. By understanding the various methods available, including manual resizing, keyboard shortcuts, and the Column Settings dialog, users can easily customize their documents to meet their specific needs. Whether you are working on a simple report or a complex presentation, mastering the art of adjusting column widths in WPS will undoubtedly enhance the overall quality of your work.











