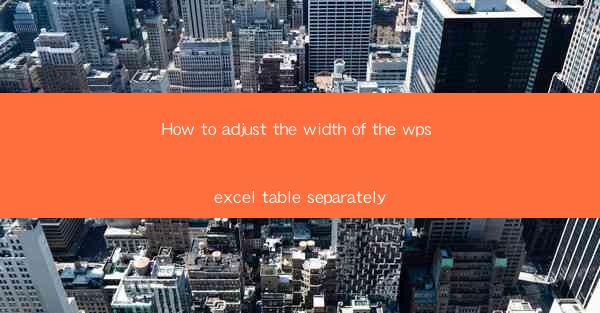
How to Adjust the Width of the WPS Excel Table Separately
In today's digital age, Microsoft Excel and its alternatives, such as WPS Excel, have become essential tools for data analysis, financial modeling, and project management. One common task that users often encounter is adjusting the width of columns in an Excel table. This article aims to provide a comprehensive guide on how to adjust the width of the WPS Excel table separately, catering to the needs of both beginners and advanced users. By the end of this article, you will be equipped with the knowledge and skills to customize the width of your WPS Excel table to suit your specific requirements.
1. Introduction to Adjusting the Width of the WPS Excel Table
Adjusting the width of the WPS Excel table is a fundamental skill that allows users to optimize the display of their data. By customizing the column widths, you can ensure that your data is easily readable and visually appealing. This guide will cover various methods to adjust the width of the WPS Excel table separately, including manual adjustments, using formulas, and utilizing built-in features.
2. Detailed Explanation of Adjusting the Width of the WPS Excel Table
Manual Adjustment of Column Width
Manual adjustment of column width is the most straightforward method. To adjust the width of a single column, click on the column header and drag the boundary between the column headers to the desired width. This method is suitable for small adjustments and is particularly useful when you want to align text or numbers in a specific column.
Adjusting Multiple Columns Simultaneously
If you need to adjust the width of multiple columns simultaneously, you can select the columns by clicking and dragging the column headers. Once the columns are selected, drag the boundary between the column headers to adjust the width. This method saves time and is ideal for making bulk adjustments.
Using AutoFit Feature
The AutoFit feature in WPS Excel automatically adjusts the width of a column to fit the content. To use this feature, select the column or columns you want to adjust, then go to the Home tab and click on the AutoFit Column Width button. This method is particularly useful when you have a large dataset with varying content lengths.
Adjusting Width Based on Content
If you want to adjust the width of a column based on its content, you can use the AutoFit Content feature. This feature automatically adjusts the width of a column to fit the longest content in the column. To use this feature, select the column or columns, go to the Home tab, and click on the AutoFit Content button.
Locking Column Width
In some cases, you may want to lock the width of a column to prevent accidental changes. To lock the width of a column, right-click on the column header and select Lock Width. This feature is particularly useful when you have a fixed layout or when you want to ensure that the column width remains consistent across different sheets.
Using Formulas to Adjust Width
You can also use formulas to adjust the width of a column in WPS Excel. For example, you can use the following formula to set the width of a column to a specific value: `=COLUMN(A1)14.2`. This formula multiplies the column number by the desired width in points. You can then use this formula in the column width formula of the Format Cells dialog box.
Utilizing Custom Views
WPS Excel allows you to create custom views, which include specific column widths and other formatting options. To create a custom view, go to the View tab and click on Custom Views. In the Custom Views dialog box, click on Add, give your view a name, and select the desired column widths and other formatting options. This method is particularly useful when you have multiple sheets with different column widths and formatting requirements.
3. Conclusion
Adjusting the width of the WPS Excel table separately is a crucial skill that can greatly enhance the readability and visual appeal of your data. By following the methods outlined in this article, you can customize the width of your WPS Excel table to suit your specific requirements. Whether you are a beginner or an advanced user, these techniques will help you optimize your data presentation and improve your overall productivity. As technology continues to evolve, staying updated with these essential skills will ensure that you remain competitive in the digital world.











