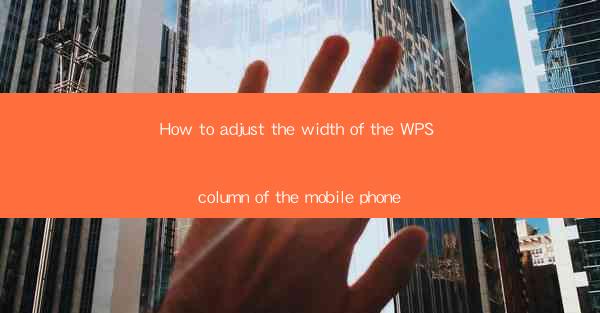
Introduction to Adjusting Column Width in WPS on Mobile
In today's digital age, the use of mobile devices for work and productivity has become increasingly common. WPS, a popular office suite, offers a mobile app that allows users to create, edit, and manage documents on the go. One of the features that users often seek to adjust is the width of the columns in their documents. This article will guide you through the process of adjusting the width of the WPS column on your mobile phone.
Understanding the Importance of Column Width
The width of columns in a document can significantly impact readability and the overall presentation. Columns that are too narrow can make text difficult to read, while columns that are too wide can waste space and disrupt the layout. Adjusting the column width in WPS on your mobile phone ensures that your documents are both visually appealing and functional.
Accessing the WPS Mobile App
Before you can adjust the column width, you need to have the WPS mobile app installed on your phone. If you haven't already, download the app from the Google Play Store or Apple App Store. Once installed, open the app to access your documents or create a new one.
Navigating to the Column Settings
Once you have a document open in WPS, navigate to the column settings. This can typically be done by tapping on the menu icon (usually three horizontal lines) in the top-right corner of the screen. From the menu, select 'Page Layout' or a similar option to access the formatting settings.
Adjusting the Column Width
Within the 'Page Layout' settings, you should find an option for 'Columns.' Tap on this to expand the column settings. Here, you will see a slider or a set of options that allow you to adjust the number of columns and their width. To change the width, simply drag the slider or select the desired width from the available options.
Using the 'Column Width' Option
In some versions of the WPS mobile app, you might find a specific 'Column Width' option within the column settings. This allows you to enter a precise width for your columns. You can use this feature to ensure that your columns are exactly the width you need, especially if you are working with specific formatting requirements.
Previewing the Changes
After adjusting the column width, it's important to preview the changes. WPS often provides a preview option that allows you to see how the document will look with the new column width settings. This is particularly useful if you are working with complex layouts or have specific formatting needs.
Saving Your Changes
Once you are satisfied with the column width, save your changes. In the WPS mobile app, this is usually done by tapping the 'Save' button or the checkmark icon. Your document will now be updated with the new column width settings.
Conclusion
Adjusting the width of the WPS column on your mobile phone is a straightforward process that can greatly enhance the readability and presentation of your documents. By following the steps outlined in this article, you can ensure that your documents look their best, whether you're working on a mobile device or a desktop computer.











