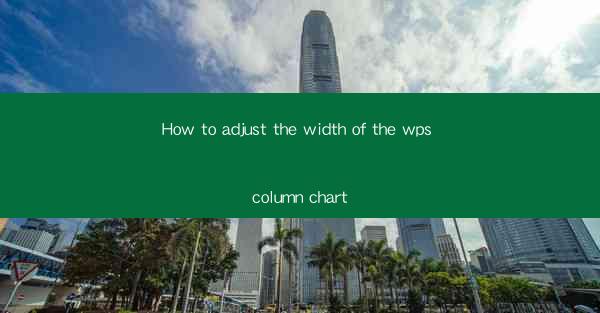
How to Adjust the Width of the WPS Column Chart
Adjusting the width of columns in a WPS column chart is a crucial step in ensuring that your data is presented clearly and effectively. Whether you are creating a simple chart for a presentation or a complex report, the width of the columns can significantly impact the readability and overall impact of your data visualization. In this article, we will explore various aspects of adjusting the width of columns in WPS column charts, providing you with a comprehensive guide to achieve the best results.
Understanding the Importance of Column Width in WPS Column Charts
Understanding the Importance of Column Width in WPS Column Charts
The width of columns in a WPS column chart plays a vital role in conveying the message of your data. Here are some key reasons why adjusting the width of columns is important:
1. Readability: Narrow columns can make it difficult to distinguish between values, especially when dealing with large datasets. By adjusting the width, you can ensure that your audience can easily read and interpret the data.
2. Comparison: The width of columns directly affects the comparison between different data points. Properly adjusted widths allow for a clear and accurate comparison, enhancing the effectiveness of your chart.
3. Aesthetics: The overall appearance of your chart is influenced by the width of the columns. By adjusting the width, you can create a visually appealing chart that aligns with your presentation style.
4. Focus: The width of columns can draw attention to specific data points. By making certain columns wider, you can highlight important trends or outliers in your data.
5. Space Utilization: Adjusting the width of columns allows you to optimize the use of space within your chart. This is particularly important when dealing with limited screen real estate or printing constraints.
6. Customization: The ability to adjust the width of columns provides you with the flexibility to tailor your chart to your specific needs and preferences.
Step-by-Step Guide to Adjusting Column Width in WPS Column Charts
Step-by-Step Guide to Adjusting Column Width in WPS Column Charts
Adjusting the width of columns in a WPS column chart is a straightforward process. Follow these steps to achieve the desired width:
1. Open Your WPS Column Chart: Launch WPS and open the document containing your column chart.
2. Select the Column Chart: Click on the column chart you want to modify. This will activate the chart editing tools.
3. Access the Format Options: Look for the Format or Design tab in the ribbon at the top of the screen. Click on it to access the various formatting options.
4. Choose Column Width: Within the formatting options, locate the section dedicated to column width. This may be labeled as Column Width or something similar.
5. Adjust the Width: Use the slider or input field to adjust the width of the columns. You can experiment with different widths to find the optimal balance between readability and aesthetics.
6. Apply the Changes: Once you have achieved the desired width, click Apply or OK to save the changes. The column widths in your chart will be updated accordingly.
Tips for Effective Column Width Adjustment
Tips for Effective Column Width Adjustment
To ensure that your column chart is visually appealing and effectively communicates your data, consider the following tips when adjusting the width of columns:
1. Consistency: Maintain consistent widths across all columns to avoid confusion and ensure a professional appearance.
2. Data Range: Consider the range of values in your data when adjusting the width. Narrower widths may be suitable for smaller ranges, while wider widths can be used for larger ranges.
3. Highlighting: Use wider widths to highlight important data points or trends. This can draw attention to specific aspects of your data.
4. Comparison: Ensure that the widths of columns are appropriate for comparison purposes. Avoid overly narrow or wide columns that make it difficult to compare values.
5. Aesthetics: Consider the overall aesthetics of your chart. Aesthetically pleasing charts are more likely to engage your audience and convey your message effectively.
6. Experimentation: Don’t be afraid to experiment with different widths to find the best fit for your data and presentation style.
Common Challenges and Solutions When Adjusting Column Width
Common Challenges and Solutions When Adjusting Column Width
Adjusting the width of columns in a WPS column chart can sometimes present challenges. Here are some common challenges and their corresponding solutions:
1. Limited Screen Real Estate: When working with limited screen space, it can be challenging to fit all the necessary data points within the chart. To overcome this, consider using a smaller chart size or adjusting the width of other elements, such as labels or legends.
2. Printing Constraints: Printing a chart with narrow columns can result in distorted or unreadable data. To address this, ensure that your chart has sufficient width when printing. You can also experiment with different paper sizes or orientations to accommodate the chart.
3. Data Overlap: When dealing with a large number of data points, columns may overlap, making it difficult to read the values. To prevent overlap, consider using a different chart type, such as a stacked column chart, or adjusting the width of the columns to provide more space.
4. Inconsistent Widths: In some cases, adjusting the width of columns may result in inconsistent widths across the chart. To maintain consistency, use the Equal Width option or manually adjust the widths to ensure uniformity.
5. Data Overflow: If your data points exceed the width of the chart, they may not be visible. To address this, consider using a larger chart size or adjusting the width of the columns to accommodate the data.
6. Readability Issues: In certain cases, adjusting the width of columns may still result in readability issues. To improve readability, consider using a different font size or style, or adding data labels to the columns.
Conclusion
Adjusting the width of columns in a WPS column chart is a crucial step in creating an effective and visually appealing data visualization. By following the steps outlined in this article and considering the tips and solutions provided, you can ensure that your column chart accurately represents your data and engages your audience. Remember to experiment with different widths and aesthetics to find the best fit for your specific needs and preferences.











