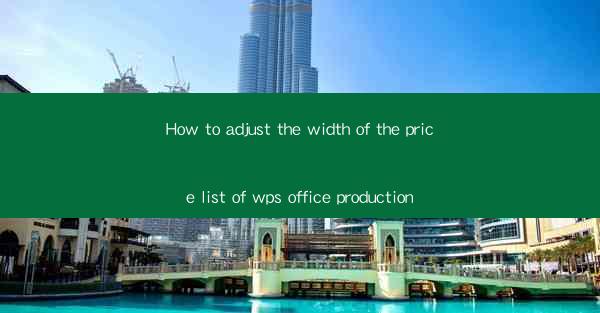
Mastering the Art of Adjusting Price List Width in WPS Office Production
In the fast-paced world of office productivity, the ability to customize your documents to suit your needs is crucial. One such feature that often goes unnoticed but is incredibly useful is adjusting the width of the price list in WPS Office Production. Whether you're a small business owner or a corporate professional, this simple tweak can significantly enhance the readability and presentation of your price lists. In this comprehensive guide, we'll delve into the steps and best practices for adjusting the width of your price lists in WPS Office, ensuring your documents stand out and convey the right message to your audience.
How to Adjust the Width of the Price List in WPS Office Production
Understanding the Importance of Price List Width Adjustment
The width of your price list can greatly impact its overall appearance and functionality. Here are three key reasons why adjusting the width is essential:
1. Enhanced Readability: A well-structured price list with appropriately adjusted width ensures that all items are clearly visible and easy to read, even on smaller screens.
2. Professional Aesthetics: A neatly formatted price list reflects a professional image of your business, which can be crucial in client interactions and presentations.
3. Efficient Data Display: By optimizing the width, you can ensure that all necessary information is displayed without clutter, making it easier for customers to make informed decisions.
Step-by-Step Guide to Adjusting Price List Width in WPS Office
Adjusting the width of a price list in WPS Office is a straightforward process. Follow these steps to achieve the desired width:
1. Open Your Document: Launch WPS Office and open the document containing your price list.
2. Select the Price List: Click on the price list to select it. You should see a selection box around the list.
3. Adjust the Width: With the price list selected, click on the border between two columns to adjust the width. Drag the border to the desired width.
4. Fine-Tune with Ruler: For more precise adjustments, use the ruler at the top and bottom of the document to measure the width in inches or centimeters.
5. Save Your Changes: Once you're satisfied with the width, save your document to retain the changes.
Best Practices for Formatting Price Lists
To ensure your price lists are not only wide enough but also well-formatted, consider the following best practices:
1. Consistent Column Widths: Maintain consistent widths across all columns for a uniform look.
2. Use Grid Lines: Enable grid lines in your document to help align text and images more accurately.
3. Optimize for Mobile Devices: Consider the viewing experience on mobile devices by ensuring your price list is easily readable on smaller screens.
Common Challenges and Solutions
Adjusting the width of a price list can sometimes present challenges. Here are some common issues and their solutions:
1. Text Overflow: If text overflows from a column, try reducing the width slightly or adjusting the font size.
2. Column Width Too Narrow: If a column is too narrow, increase the width to ensure all information is visible.
3. Formatting Issues: If the formatting becomes disrupted after adjusting the width, use the Format Cells option to reset the formatting to your preferred settings.
Advanced Techniques for Customization
For those looking to take their price list customization to the next level, consider these advanced techniques:
1. Conditional Formatting: Apply conditional formatting to highlight certain items based on criteria you set.
2. Merge Cells: If you have a header row that spans multiple columns, merge the cells to create a single, wide header.
3. Custom Borders and Shading: Add borders and shading to make your price list stand out visually.
By following these detailed steps and best practices, you can effectively adjust the width of your price lists in WPS Office Production, ensuring your documents are both visually appealing and functional. Whether you're creating a simple inventory list or a detailed product catalog, mastering the art of adjusting price list width will undoubtedly enhance your productivity and professional image.











