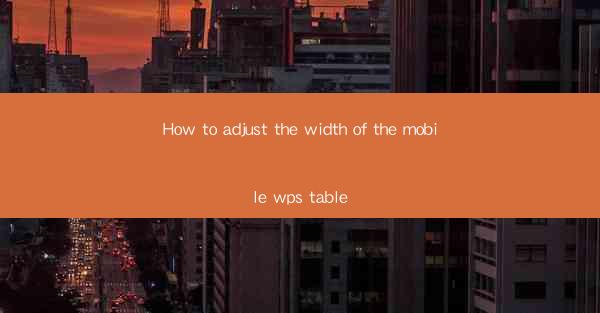
Introduction to Mobile WPS Table Width Adjustment
The WPS Office suite, a popular alternative to Microsoft Office, includes a mobile version that allows users to create and edit documents on the go. One common task is adjusting the width of tables within the WPS mobile app. This guide will walk you through the steps to efficiently manage table widths on your mobile device.
Understanding the Mobile WPS Table Interface
Before diving into adjusting table widths, it's important to familiarize yourself with the mobile WPS table interface. The app provides a variety of tools for creating and formatting tables. Once you open the table editor, you'll see options for inserting rows, columns, and formatting cells.
Accessing the Table Width Adjustment Tools
To adjust the width of a table in the WPS mobile app, you need to access the formatting options. This can typically be done by tapping on the cell or table you want to modify. Once you've selected the cell or table, look for a formatting icon, usually represented by a paintbrush or a set of tools.
Adjusting Individual Cell Widths
If you want to adjust the width of a single cell, tap on the cell and then select the formatting icon. Look for an option that allows you to set the cell width. You can enter a specific width in pixels or use the slider to adjust it visually.
Adjusting Table Width as a Whole
If you want to adjust the width of the entire table, you can do so by tapping on the table selection tool. This tool is usually represented by a table icon. Once the table is selected, you'll find the same formatting options as for individual cells, including the ability to set the table width.
Using the Table Width Slider
The WPS mobile app provides a convenient slider for adjusting table widths. This slider allows you to visually see the changes as you drag it left or right. It's a quick and easy way to make precise adjustments to your table width.
Locking Table Widths for Consistency
In some cases, you may want to lock the widths of certain columns to ensure consistency across your table. To do this, select the columns you want to lock and then tap on the formatting icon. Look for an option to lock the width, and once enabled, the columns will maintain their width even if you adjust other columns.
Formatting and Customizing Table Widths
The WPS mobile app offers a range of formatting options to customize your table widths. You can choose from different units of measurement, such as pixels, points, or percentages. Additionally, you can adjust the spacing between cells and even set different widths for individual rows or columns.
Conclusion
Adjusting the width of tables in the WPS mobile app is a straightforward process that can be done with ease. By following these steps and utilizing the various formatting tools, you can create tables that are both visually appealing and functional on your mobile device. Whether you're working on a simple list or a complex spreadsheet, mastering the art of table width adjustment will enhance your productivity and efficiency.











