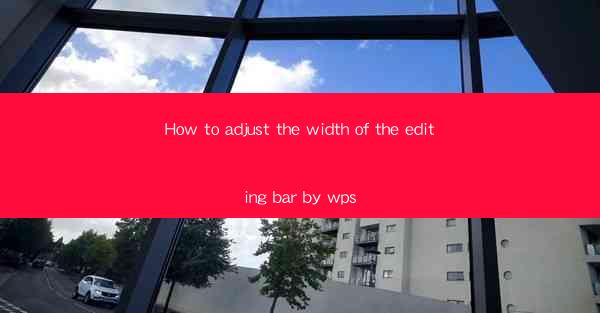
How to Adjust the Width of the Editing Bar in WPS: A Comprehensive Guide
Are you tired of struggling with the narrow editing bar in WPS that hampers your productivity? Do you wish you could customize the width to fit your comfort and workflow? Look no further! This comprehensive guide will walk you through the steps to adjust the width of the editing bar in WPS, ensuring a more efficient and user-friendly experience. Whether you're a seasoned professional or a beginner, mastering this simple yet powerful feature can significantly enhance your document editing process.
1. Introduction to the Editing Bar in WPS
The editing bar in WPS is a crucial component that allows you to format text, insert images, and manage your document layout. However, the default width might not suit everyone's preferences. By adjusting the width, you can create a more personalized and comfortable workspace.
2. Accessing the Editing Bar Settings
To begin adjusting the width of the editing bar, you first need to access the settings menu. Here's how you can do it:
- Open your WPS document.
- Click on the File menu located at the top left corner of the screen.
- Select Options from the dropdown menu.
3. Navigating to the Editing Bar Settings
Once you're in the WPS Options menu, you'll need to find the specific settings for the editing bar. Follow these steps:
- In the left-hand pane, click on Customize to expand the options.
- Look for the Editing Bar section and click on it.
4. Adjusting the Width of the Editing Bar
With the Editing Bar settings open, you'll find the option to adjust its width. Here's how to do it:
- Locate the Width slider or input field.
- Move the slider to the desired width or enter a specific value.
- Click OK to apply the changes.
5. Customizing the Editing Bar Layout
In addition to adjusting the width, you can also customize the layout of the editing bar. This allows you to add or remove buttons and tools that you frequently use. Here's how:
- In the Editing Bar settings, click on the Layout tab.
- Use the checkboxes to select or deselect tools and buttons.
- Arrange the layout to your preference and click OK to save.
6. Saving Your Custom Settings
After making adjustments to the editing bar, it's important to save your custom settings. This ensures that your changes are applied every time you open WPS. Here's how to save your settings:
- Click on the File menu.
- Select Save or Save As to save your document with the new editing bar settings.
7. Troubleshooting Common Issues
If you encounter any issues while adjusting the width of the editing bar, here are some troubleshooting tips:
- Restart WPS to refresh the application.
- Check for any software updates to ensure you have the latest version.
- Try adjusting the settings on a different document to rule out any document-specific issues.
8. Benefits of a Customized Editing Bar
By customizing the width and layout of the editing bar, you can enjoy several benefits:
- Enhanced productivity: A wider editing bar allows for easier access to tools and buttons, reducing the time spent searching for them.
- Personalized experience: Tailor the editing bar to your specific needs and preferences, making your document editing process more comfortable.
- Improved workflow: A well-organized editing bar can streamline your workflow, leading to more efficient document creation.
9. Conclusion
Adjusting the width of the editing bar in WPS is a simple yet effective way to enhance your document editing experience. By following the steps outlined in this guide, you can customize your workspace to suit your needs, ultimately leading to increased productivity and satisfaction. So why wait? Start adjusting your editing bar today and take your document editing to the next level!











