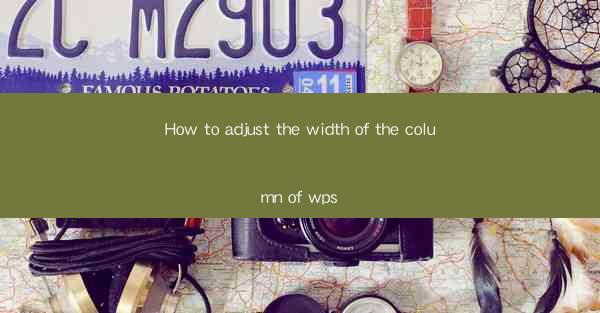
How to Adjust the Width of the Column in WPS Articles
Adjusting the width of columns in WPS articles is a fundamental skill that can greatly enhance the readability and overall appearance of your document. Whether you are creating a report, a newsletter, or a simple text document, understanding how to manipulate column widths can make a significant difference. In this comprehensive guide, we will explore various aspects of adjusting column widths in WPS, including the basics, advanced techniques, and best practices.
1. Understanding Column Widths in WPS
Before diving into the specifics of adjusting column widths, it is essential to understand what column widths are and how they work in WPS. Columns are vertical divisions within a page that allow you to present text or images in a structured and organized manner. In WPS, you can create multiple columns, each with its own width and spacing.
1.1 Types of Columns
WPS offers two types of columns: fixed-width columns and variable-width columns. Fixed-width columns have a set width that remains constant throughout the document, while variable-width columns adjust their width based on the content they contain.
1.2 Column Spacing
Column spacing refers to the space between columns. It can be adjusted to create a more visually appealing layout. WPS provides various options for column spacing, including narrow, medium, and wide.
1.3 Number of Columns
The number of columns you can create in WPS is limited only by the width of the page. You can choose from a range of column options, such as 2, 3, 4, or even more, depending on your document's requirements.
2. Adjusting Column Widths in WPS
Now that you have a basic understanding of columns in WPS, let's explore the various methods for adjusting column widths.
2.1 Using the Ruler
One of the simplest ways to adjust column widths is by using the ruler in WPS. The ruler provides a visual representation of the page and columns, making it easy to adjust widths accurately.
2.1.1 Displaying the Ruler
To display the ruler, go to the View tab in the ribbon and check the Ruler option.
2.1.2 Adjusting Column Widths
Place your cursor at the dividing line between two columns and drag it to the desired width. The ruler will display the width in points, making it easy to maintain consistent column widths throughout your document.
2.2 Using the Column Dialog Box
Another method for adjusting column widths is by using the Column dialog box. This dialog box provides more advanced options for column formatting.
2.2.1 Accessing the Column Dialog Box
To access the Column dialog box, click on the Layout tab in the ribbon and select Columns from the Page Setup group.
2.2.2 Setting Column Widths
In the Column dialog box, you can specify the number of columns, the width of each column, and the spacing between columns. You can also choose between fixed-width and variable-width columns.
2.3 Using the Column Properties
The Column Properties option allows you to adjust column widths and other formatting options directly on the page.
2.3.1 Selecting the Column
Click on the column you want to adjust. The column will be highlighted, indicating that it is selected.
2.3.2 Adjusting Column Widths
To adjust the width of the selected column, drag the dividing line between two columns to the desired width. You can also right-click on the column and select Column Properties to access additional formatting options.
3. Best Practices for Adjusting Column Widths
Adjusting column widths in WPS can be a straightforward process, but it is essential to follow best practices to ensure optimal results.
3.1 Consistency
Maintaining consistent column widths throughout your document is crucial for a professional and polished appearance. Use the ruler or the Column dialog box to set a specific width for all columns and stick to it.
3.2 Readability
When adjusting column widths, prioritize readability. Ensure that the text fits comfortably within the columns without being too cramped or too spread out. A good rule of thumb is to have at least 10-12 words per line.
3.3 Visual Balance
Consider the visual balance of your document when adjusting column widths. Avoid creating columns that are too narrow or too wide, as this can disrupt the overall layout. Aim for a balanced and harmonious design.
3.4 Content Considerations
When adjusting column widths, take into account the content of your document. If you have images or tables that span multiple columns, ensure that the columns are wide enough to accommodate them without breaking the layout.
3.5 Testing and Reviewing
After adjusting column widths, take the time to review your document. Check for any formatting issues, such as misaligned text or images, and make any necessary adjustments.
4. Troubleshooting Common Issues
Adjusting column widths in WPS can sometimes lead to unexpected issues. Here are some common problems and their solutions:
4.1 Misaligned Text
If you notice that the text is misaligned within the columns, check the paragraph formatting. Ensure that the alignment is set to Left, Center, or Right, depending on your preference.
4.2 Column Widths Not Saving
If the column widths you set are not saving, check your document settings. Go to File > Options > Advanced and ensure that the Automatically save changes to layout option is checked.
4.3 Column Widths Not Displaying Correctly
If the column widths are not displaying correctly, try refreshing the document. Go to File > Options > Advanced and click on the Reset button. This will reset all settings to their default values.
5. Advanced Column Formatting Techniques
In addition to adjusting column widths, WPS offers various advanced formatting techniques that can enhance your document's appearance.
5.1 Column Breaks
Column breaks allow you to start a new column at a specific point in your text. This is useful when you want to separate content into different columns without adjusting the overall width.
5.1.1 Inserting a Column Break
To insert a column break, place your cursor at the desired location and click on the Insert tab in the ribbon. Select Column Break from the Breaks group.
5.1.2 Formatting Column Breaks
You can format column breaks by selecting them and using the Paragraph group in the Home tab. Choose from various options, such as Continuous, Page, or Column.\
5.2 Column Styles
Column styles allow you to apply consistent formatting to multiple columns. This can save time and ensure a professional appearance throughout your document.
5.2.1 Creating a Column Style
To create a column style, select the columns you want to format and click on the Styles tab in the ribbon. Choose New Style from the Styles group and give your style a name.
5.2.2 Applying a Column Style
To apply a column style, select the columns you want to format and click on the Styles tab in the ribbon. Choose the desired style from the Styles group.
5.3 Column Borders and Shading
Adding borders and shading to columns can create a visually appealing and professional appearance. WPS offers various options for column borders and shading.
5.3.1 Adding Column Borders
To add column borders, select the columns you want to format and click on the Paragraph tab in the ribbon. Choose the desired border style from the Borders group.
5.3.2 Adding Column Shading
To add column shading, select the columns you want to format and click on the Paragraph tab in the ribbon. Choose the desired shading color from the Shading group.
6. Conclusion
Adjusting the width of columns in WPS articles is a crucial skill that can greatly enhance the readability and overall appearance of your document. By understanding the basics, exploring advanced techniques, and following best practices, you can create visually appealing and professional-looking documents. Remember to test and review your document after adjusting column widths to ensure optimal results. With these tips and techniques, you'll be well on your way to mastering column formatting in WPS.











