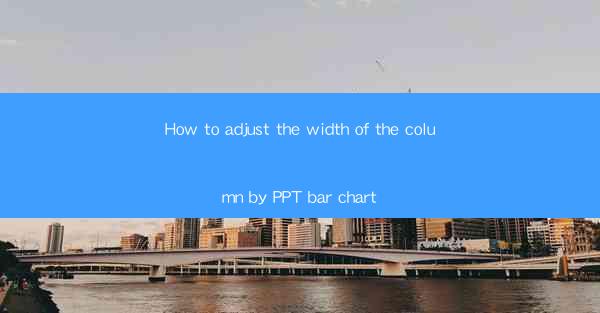
Introduction to Adjusting Column Width in PPT Bar Chart
Adjusting the width of columns in a PowerPoint bar chart is an essential skill for creating visually appealing and informative presentations. The width of the columns can significantly impact the readability and overall design of the chart. In this article, we will guide you through the process of adjusting column width in PowerPoint bar charts to ensure your data is presented effectively.
Understanding the Importance of Column Width
The width of columns in a bar chart can affect how the data is perceived. Here are a few key points to consider:
1. Readability: Narrow columns can make it difficult to distinguish between values, especially when dealing with large datasets.
2. Comparison: Wide columns can make it easier to compare values across different bars, but they may also clutter the chart if not used appropriately.
3. Aesthetics: The width of columns contributes to the overall design of the chart, and finding the right balance is crucial for a professional look.
Accessing the Column Width Adjustment Tools
Before you can adjust the width of columns in your PowerPoint bar chart, you need to access the right tools. Here's how to do it:
1. Select the Chart: Click on the bar chart you want to modify.
2. Chart Tools: Look for the Chart Tools tab in the ribbon at the top of the PowerPoint window.
3. Design and Format: Within the Chart Tools tab, you will find two sub-tabs: Design and Format. The Format tab contains the tools for adjusting column width.
Adjusting Column Width Manually
If you prefer a hands-on approach, you can manually adjust the width of each column in the following steps:
1. Select the Column: Click on the column whose width you want to adjust.
2. Drag the Separator: You will see a small black square or line at the bottom of the column. This is the separator that controls the width of the column.
3. Resize the Column: Click and drag the separator to the left or right to increase or decrease the width of the column.
Using the Format Shape Panel
For a more precise adjustment, you can use the Format Shape panel to set the exact width of the columns:
1. Right-click on the Column: Right-click on the column you want to adjust and select Format Shape from the context menu.
2. Size and Position: In the Format Shape panel, go to the Size and Position section.
3. Width: Enter the desired width in the Width field. You can also adjust the height if needed.
Using the Format Data Series Dialog Box
Another method to adjust column width is through the Format Data Series dialog box:
1. Select the Chart: Click on the bar chart.
2. Chart Tools: Go to the Chart Tools tab.
3. Format Data Series: In the Format tab, click on Format Data Series.
4. Series Options: In the Format Data Series dialog box, go to the Series Options section.
5. Gap Width: Adjust the Gap Width slider to increase or decrease the space between columns.
Finalizing Your Chart
Once you have adjusted the column widths to your satisfaction, it's important to review the overall chart to ensure that the changes enhance the presentation of your data:
1. Check for Clarity: Make sure that the adjusted widths do not compromise the clarity of the chart.
2. Compare with Original: Compare the adjusted chart with the original to see if the changes have improved the visual presentation.
3. Seek Feedback: If possible, get feedback from others to ensure that the chart is now more readable and visually appealing.
By following these steps, you can effectively adjust the width of columns in your PowerPoint bar charts, ensuring that your data is presented in a clear and visually engaging manner.











