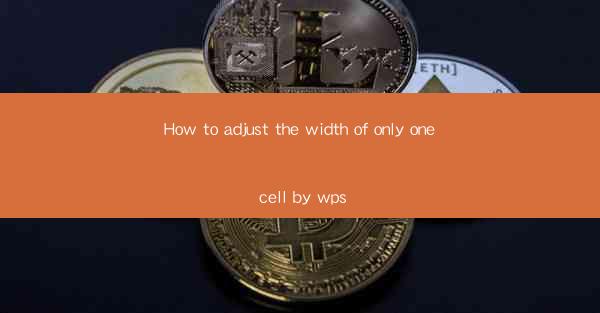
This article provides a comprehensive guide on how to adjust the width of a single cell in WPS, a popular office suite. It covers various methods and techniques to resize a cell's width efficiently, ensuring that the user can customize their spreadsheet layout according to their specific needs. The article is structured into six main sections, each focusing on a different aspect of adjusting cell width in WPS. By the end of the article, readers will have a thorough understanding of the process and be able to apply these techniques to their own work.
---
Introduction to Adjusting Cell Width in WPS
Adjusting the width of a single cell in WPS is a fundamental task that can greatly enhance the readability and organization of your spreadsheets. Whether you are working with financial data, project schedules, or any other type of information, having the ability to customize cell widths can make a significant difference. In this article, we will explore various methods to adjust the width of a single cell in WPS, including manual adjustments, using formulas, and leveraging built-in features.
Manual Adjustment of Cell Width
The most straightforward way to adjust the width of a single cell in WPS is through manual adjustment. Here are the steps to follow:
1. Select the Cell: Click on the cell whose width you want to adjust.
2. Drag the Cell Border: Move your cursor to the right edge of the selected cell until it turns into a double-headed arrow.
3. Resize the Cell: Click and drag the border to the desired width.
This method is simple and effective, but it can be time-consuming if you need to adjust multiple cells.
Using the Format Cell Dialog Box
Another way to adjust the width of a single cell is by using the Format Cell dialog box. This method provides more precise control over the cell width.
1. Right-click on the Cell: Right-click on the cell you want to adjust.
2. Select Format Cells: Choose Format Cells from the context menu.
3. Adjust Width: In the Format Cells dialog box, go to the Alignment tab and enter the desired width in the Width field.
This method is particularly useful when you need to set a specific width for a cell.
Using AutoFit Feature
WPS provides an AutoFit feature that automatically adjusts the width of a cell to fit its content. This can be a quick and efficient way to ensure that all cells in a column have the same width.
1. Select the Column: Click on the column header of the column containing the cell you want to adjust.
2. AutoFit Width: Go to the Home tab and click on the AutoFit Column Width button.
This feature is particularly useful when you have a column with varying content lengths.
Adjusting Width Using Formulas
In some cases, you may want to dynamically adjust the width of a cell based on its content. This can be achieved using formulas in WPS.
1. Enter the Formula: In the cell next to the one you want to adjust, enter a formula that calculates the desired width.
2. Apply the Formula: Copy the formula to the cell where you want to adjust the width.
This method is useful for creating a custom formula that adjusts the width based on specific criteria.
Using Custom Widths
WPS allows you to set custom widths for cells, which can be particularly useful when you have a specific layout in mind.
1. Select the Cell: Click on the cell you want to adjust.
2. Set Custom Width: In the Format Cells dialog box, go to the Alignment tab and click on the Custom button.
3. Enter the Width: In the Custom Width field, enter the desired width.
This method is great for creating a consistent layout across your spreadsheet.
Conclusion
Adjusting the width of a single cell in WPS is a versatile task that can greatly enhance the usability of your spreadsheets. By understanding the various methods available, you can choose the one that best suits your needs. Whether you prefer manual adjustments, using the Format Cell dialog box, leveraging the AutoFit feature, or using formulas and custom widths, WPS provides the tools to help you create a well-organized and readable spreadsheet. By following the detailed steps outlined in this article, you will be able to efficiently adjust the width of a single cell in WPS and take your spreadsheet management to the next level.











