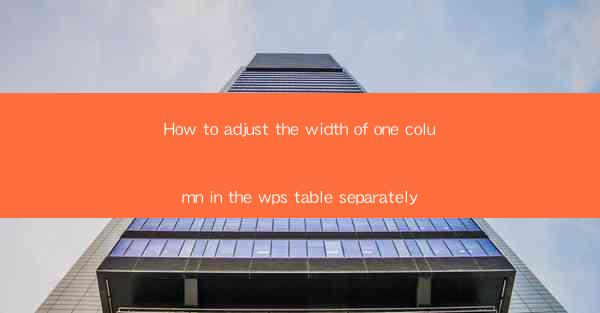
Unlocking the Secrets of WPS Table: A Journey into Column Width Mastery
In the vast digital landscape of productivity tools, WPS Table stands as a beacon of efficiency and versatility. But have you ever found yourself yearning for the ability to tweak the width of a single column, rather than the entire table? Prepare to embark on a quest to master the art of adjusting column widths in WPS Table, one column at a time.
The Art of Precision: Why Single Column Width Adjustment Matters
Imagine a symphony of data, each note meticulously placed to create a harmonious melody. In the world of WPS Table, the width of each column is like a note in that symphony. While the overall width might be in tune, sometimes a single column needs a slight adjustment to hit the right note. This is where the ability to tweak the width of one column separately becomes an invaluable skill.
Step-by-Step Guide: Adjusting the Width of One Column in WPS Table
Now, let's delve into the nitty-gritty of how to adjust the width of a single column in WPS Table. Whether you're a seasoned pro or a beginner, follow these steps to achieve precision like never before.
1. Open Your WPS Table Document
Begin by opening the WPS Table document where you wish to adjust the column width. This is the canvas upon which you will paint your data masterpiece.
2. Select the Column
Hover your cursor over the column header you wish to adjust. Click and hold the left mouse button, then drag the cursor to select the entire column. The selected column will be highlighted, indicating your choice.
3. Access the Column Width Menu
With the column selected, look for the column width menu. This is typically located in the toolbar at the top of the screen. If you can't find it, press the 'Alt' key to reveal the menu bar, and then navigate to the 'Table' menu.
4. Enter the Desired Width
In the column width menu, you will find an option to enter the exact width you desire. Type in the value, ensuring it matches the precision you need for your data.
5. Apply the Change
Once you've entered the desired width, apply the change. The column will instantly adjust to the new width, and your data will be neatly aligned, ready to perform its role in the grand scheme of your document.
Advanced Techniques: Mastering Column Width Adjustments
While the basic steps outlined above will get you started, there are several advanced techniques that can take your column width adjustments to the next level.
1. AutoFit to Content
If you're unsure of the exact width needed, WPS Table offers an 'AutoFit to Content' feature. Simply select the column, right-click, and choose 'AutoFit Column Width.' The column will automatically adjust to fit the content within it, ensuring every piece of data is visible without clutter.
2. Using the Ruler
The ruler in WPS Table is a powerful tool for visualizing and adjusting column widths. It allows you to see the exact width of each column at a glance. To use the ruler, simply click on the 'View' tab in the menu bar and check the 'Ruler' option. Now, you can visually adjust the width of a column by dragging the column separator on the ruler.
3. Locking Column Widths
In situations where you want to prevent accidental changes to column widths, locking them can be a lifesaver. To lock a column, select it and then go to the 'Table' menu. Look for the 'Lock Column Width' option and enable it. This will ensure that the column width remains unchanged, even if you make other adjustments to the table.
The Power of Precision: Why It Matters
In the world of data presentation, precision is king. The ability to adjust the width of one column in WPS Table separately is not just a feature; it's a game-changer. It allows you to tailor your document to the specific needs of your data, ensuring that every piece of information is presented in the most effective and visually appealing manner.
Conclusion: Your Path to Column Width Enlightenment
As you've journeyed through the art of adjusting column widths in WPS Table, you've unlocked a new level of control over your data. From the basic steps to the advanced techniques, you now possess the knowledge to make your tables sing with precision and harmony. Embrace this newfound power, and let your data shine in the digital realm.











