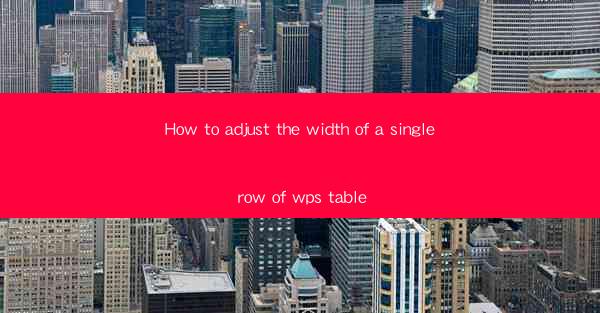
How to Adjust the Width of a Single Row of WPS Table
Adjusting the width of a single row in a WPS table can be a crucial step in ensuring that your document is visually appealing and easy to read. Whether you are working on a professional report, a personal budget, or a simple to-do list, the right row width can make a significant difference. In this article, we will explore various aspects of adjusting the width of a single row in a WPS table, providing you with a comprehensive guide to achieve the desired layout.
Understanding the Basics of WPS Table
Before diving into the specifics of adjusting row widths, it is essential to have a basic understanding of WPS Table. WPS Table is a spreadsheet-like application that allows users to create, edit, and manage tables within their documents. It offers a range of features, including formatting options, formulas, and data analysis tools. Familiarizing yourself with these basics will help you navigate the process of adjusting row widths more effectively.
1. Opening a WPS Table Document
To begin, open a WPS Table document. You can do this by clicking on the WPS Office icon, selecting WPS Writer, and then opening the document you wish to work on. Once the document is open, you will see the table you want to modify.
2. Navigating the Table Interface
The WPS Table interface consists of several elements, including the table grid, row and column headers, and the formula bar. Familiarize yourself with these elements to understand how to interact with the table and make adjustments to row widths.
3. Selecting the Table
To make changes to a specific row, you need to select the table. Click on the table to select it, and you will see a selection box around the table. This indicates that the table is now active and ready for modifications.
Methods to Adjust the Width of a Single Row
There are several methods you can use to adjust the width of a single row in a WPS table. Each method has its own advantages and may be more suitable for different situations. Let's explore some of the most common methods.
1. Using the Mouse Pointer
One of the simplest ways to adjust the width of a single row is by using the mouse pointer. Here's how you can do it:
a. Position the Mouse Pointer
Place the mouse pointer on the right edge of the row header. The pointer will change to a double-headed arrow.
b. Click and Drag
Click and hold the left mouse button, then drag the pointer to the right or left to increase or decrease the row width. As you drag, you will see a preview of the new row width.
c. Release the Mouse Button
Once you have achieved the desired width, release the mouse button. The row width will be adjusted accordingly.
2. Using the Row Width Option
Another method to adjust the width of a single row is by using the Row Width option in the table menu. Here's how to do it:
a. Select the Row
First, select the row whose width you want to adjust. You can do this by clicking on the row header or by clicking on any cell within the row.
b. Access the Table Menu
Right-click on the selected row and choose Table from the context menu. This will open the table menu.
c. Select Row Width
In the table menu, click on Row Width. A dialog box will appear, allowing you to enter the desired width in points or pixels.
d. Apply the Width
Enter the desired width and click OK. The row width will be adjusted to the specified value.
3. Using the Format Cells Option
The Format Cells option provides a more detailed approach to adjusting the width of a single row. Here's how to use it:
a. Select the Row
Select the row whose width you want to adjust.
b. Access the Format Cells Option
Right-click on the selected row and choose Format Cells from the context menu. This will open the Format Cells dialog box.
c. Select the Alignment Tab
In the Format Cells dialog box, click on the Alignment tab. This tab allows you to adjust various formatting options, including row width.
d. Adjust the Width
In the Alignment tab, you will find a Width field. Enter the desired width in points or pixels and click OK. The row width will be adjusted accordingly.
Tips and Tricks for Adjusting Row Widths
Adjusting the width of a single row in a WPS table can be a straightforward process, but there are some tips and tricks that can help you achieve the best results.
1. Using the Gridlines
Gridlines can be a helpful tool when adjusting row widths. By enabling gridlines, you can see the boundaries of each row and column, making it easier to determine the desired width.
2. Using the Preview Feature
Many of the methods for adjusting row widths provide a preview feature. Take advantage of this feature to see how the row will look with the new width before applying the change.
3. Using the AutoFit Feature
The AutoFit feature in WPS Table can automatically adjust the width of a row to fit the content. This can be a convenient option if you want to ensure that the row width is always appropriate for the content.
4. Consistency in Row Widths
When working with multiple rows, it is important to maintain consistency in row widths. This will make your table more visually appealing and easier to read.
5. Adjusting Column Widths
In addition to adjusting row widths, you may also need to adjust column widths. Be sure to consider the overall layout of your table when making these adjustments.
Conclusion
Adjusting the width of a single row in a WPS table is a valuable skill that can greatly enhance the readability and visual appeal of your documents. By understanding the basics of WPS Table, exploring various methods for adjusting row widths, and utilizing tips and tricks, you can achieve the desired layout with ease. Whether you are working on a professional report or a personal project, mastering the art of adjusting row widths will undoubtedly improve your productivity and the overall quality of your work.











