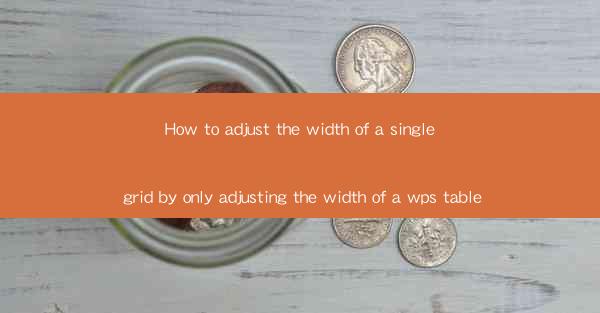
Introduction to Adjusting Grid Width in WPS Table
Adjusting the width of a single grid in a WPS table can be a crucial task for creating a visually appealing and well-organized document. WPS Table, being a versatile tool, allows users to customize the layout of their tables to suit their needs. In this guide, we will explore how to adjust the width of a single grid by simply modifying the width of the table cells.
Understanding Grid Width in WPS Table
Before diving into the steps, it's important to understand what a grid width is in the context of WPS Table. The grid width refers to the horizontal space occupied by a single cell in a table. By adjusting the grid width, you can control how much content fits within a cell and how the table appears overall.
Accessing the Table Properties
To begin adjusting the width of a single grid, you first need to access the table properties. Here's how you can do it:
1. Open your WPS document and navigate to the table where you want to adjust the grid width.
2. Right-click on any cell within the table to open the context menu.
3. Select Table Properties from the menu options.
Selecting the Specific Grid
Once you have accessed the table properties, you need to select the specific grid whose width you want to adjust. Follow these steps:
1. In the Table Properties dialog box, click on the Cell tab.
2. You will see a grid preview on the right side of the dialog box. This preview represents the entire table.
3. Click on the specific grid you want to adjust. The selected grid will be highlighted.
Adjusting the Grid Width
Now that you have selected the specific grid, you can proceed to adjust its width. Here's how:
1. In the Table Properties dialog box, locate the Width field under the Cell tab.
2. Enter the desired width value in the Width field. You can enter the value in points, centimeters, or inches, depending on your preference.
3. If you want to adjust the width relative to the other cells in the row, you can use the percentage option. Enter the percentage value in the Width field.
4. Click OK to apply the changes.
Previewing the Changes
After adjusting the grid width, it's always a good idea to preview the changes before finalizing them. Here's how you can do it:
1. Click on the Preview button in the Table Properties dialog box.
2. The table will be displayed with the new grid width applied. You can visually inspect the changes to ensure they meet your requirements.
Finalizing the Adjustments
Once you are satisfied with the preview, you can finalize the adjustments. Here's how:
1. Close the Table Properties dialog box by clicking OK.
2. The table will be updated with the new grid width for the selected cell.
Conclusion
Adjusting the width of a single grid in a WPS table is a straightforward process that can greatly enhance the appearance and functionality of your documents. By following the steps outlined in this guide, you can easily customize the layout of your tables to suit your specific needs. Remember to preview your changes and finalize them only when you are completely satisfied with the results.











