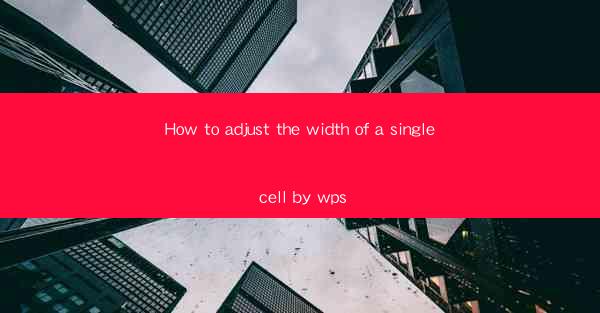
Introduction to Cell Width Adjustment in WPS
Adjusting the width of a single cell in WPS is a fundamental task that can greatly enhance the readability and organization of your documents. Whether you are working on a spreadsheet for personal or professional use, understanding how to manipulate cell widths can make your data presentation more effective. In this article, we will guide you through the process of adjusting the width of a single cell in WPS.
Understanding Cell Width in WPS
Before diving into the specifics of adjusting cell width, it's important to understand what a cell width is. In WPS, a cell is the smallest unit of a spreadsheet, and each cell has a width that determines how much horizontal space it occupies. The width of a cell can be adjusted to fit the content within it, ensuring that all data is visible without overlapping.
Adjusting Cell Width by Mouse
One of the simplest ways to adjust the width of a single cell is by using the mouse. Here's how you can do it:
1. Open your WPS spreadsheet and navigate to the cell whose width you want to adjust.
2. Place your cursor on the right edge of the cell's border. The cursor should change to a double-headed arrow.
3. Click and drag the border to the desired width. As you drag, you will see a preview of the new width.
4. Release the mouse button to set the new width.
Adjusting Cell Width by Keyboard
If you prefer using keyboard shortcuts, WPS provides a quick way to adjust cell width. Here's how to do it:
1. Select the cell whose width you want to adjust.
2. Press the 'Ctrl' key and then press the '-' key to decrease the width or the '+' key to increase the width. The change will be applied immediately.
Using the Format Cells Dialog
For more precise control over cell width, you can use the Format Cells dialog. This method allows you to specify the exact width you want for the cell. Here's how to use it:
1. Select the cell whose width you want to adjust.
2. Go to the Home tab in the ribbon.
3. Click on the Format Cells button in the Cells group. This will open the Format Cells dialog.
4. In the Format Cells dialog, select the Width tab.
5. Enter the desired width in the Width field.
6. Click OK to apply the changes.
AutoFit Cell Width
WPS also offers an AutoFit feature that automatically adjusts the width of a cell to fit its content. This is particularly useful when you have variable-length text in your cells. Here's how to use AutoFit:
1. Select the column that contains the cell whose width you want to adjust.
2. Go to the Home tab in the ribbon.
3. Click on the AutoFit Column Width button in the Cells group. The cell width will now adjust to fit the longest content in the selected column.
Conclusion
Adjusting the width of a single cell in WPS is a straightforward process that can greatly improve the appearance and functionality of your spreadsheets. By using the mouse, keyboard, or the Format Cells dialog, you can easily control the width of individual cells to ensure that your data is presented in the most effective manner. Whether you are a beginner or an experienced user, mastering the art of cell width adjustment will undoubtedly enhance your WPS spreadsheet skills.











